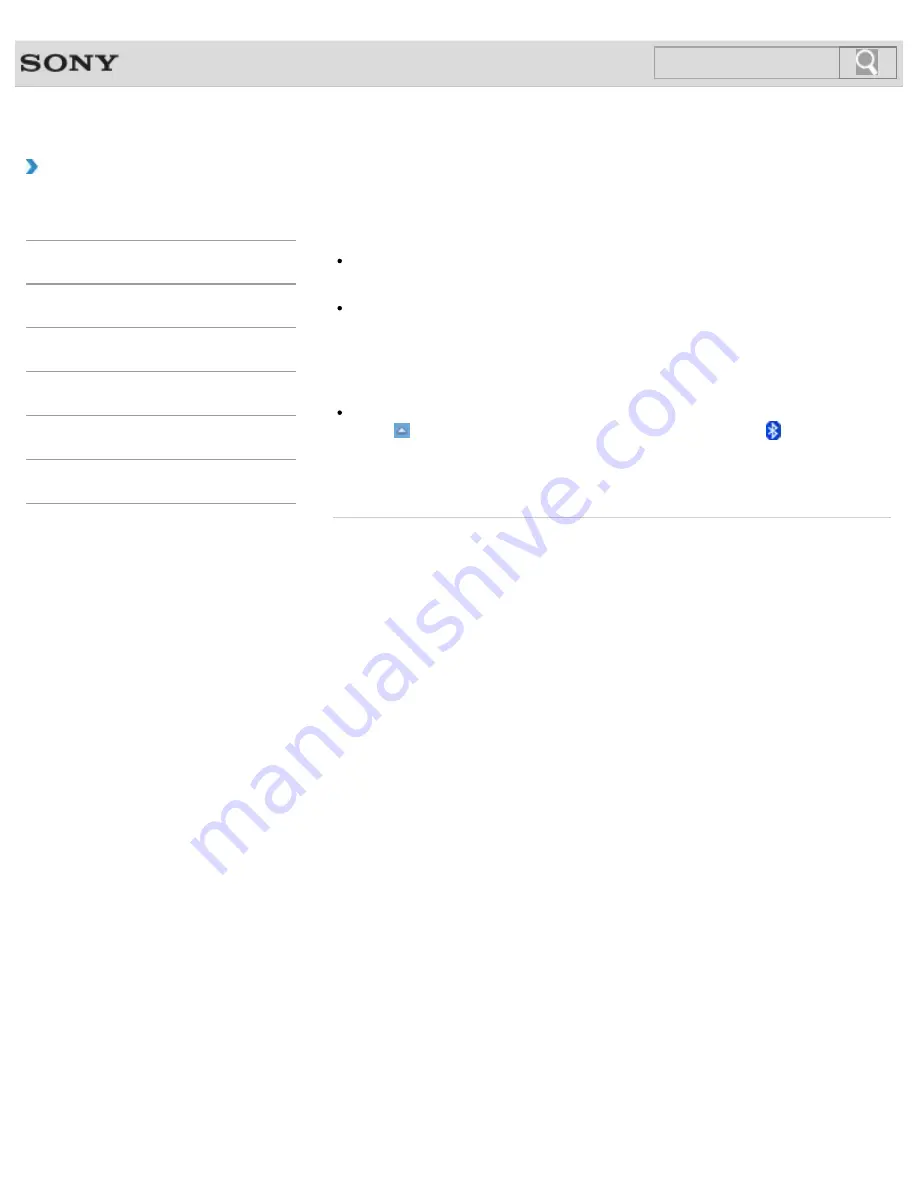
VAIO User Guide
Troubleshooting
What should I do if other BLUETOOTH(R) devices
cannot connect to my VAIO computer?
See
What should I do if I cannot find the BLUETOOTH device I want to
communicate with?
.
Make sure that the authentication (pairing) between the device and your VAIO computer
has been properly performed.
Some BLUETOOTH devices require authentication (pairing) before establishing
connection with another device. Perform the authentication process before connecting to
such devices.
Make sure that your VAIO computer allows BLUETOOTH devices to find the computer.
Select
(arrow) in the desktop notification area
, right-click
(the
BLUETOOTH icon), and select
Open Settings
to open the settings window.
Select the
Options
tab and make sure that the
Allow Bluetooth devices to find
this computer
check box is selected.
© 2013 Sony Corporation
347
Search
Summary of Contents for SVS1313AGXB VAIO
Page 198: ...Parts and Controls on the Port Replicator 2013 Sony Corporation 198 Search ...
Page 213: ... 2013 Sony Corporation 213 Search ...
Page 223: ...223 Search ...
Page 226: ...Adjusting the Volume in Windows 2013 Sony Corporation 226 Search ...
Page 250: ...Connecting an External Drive Charging a USB Device 2013 Sony Corporation 250 Search ...
Page 278: ... 2013 Sony Corporation 278 Search ...






























