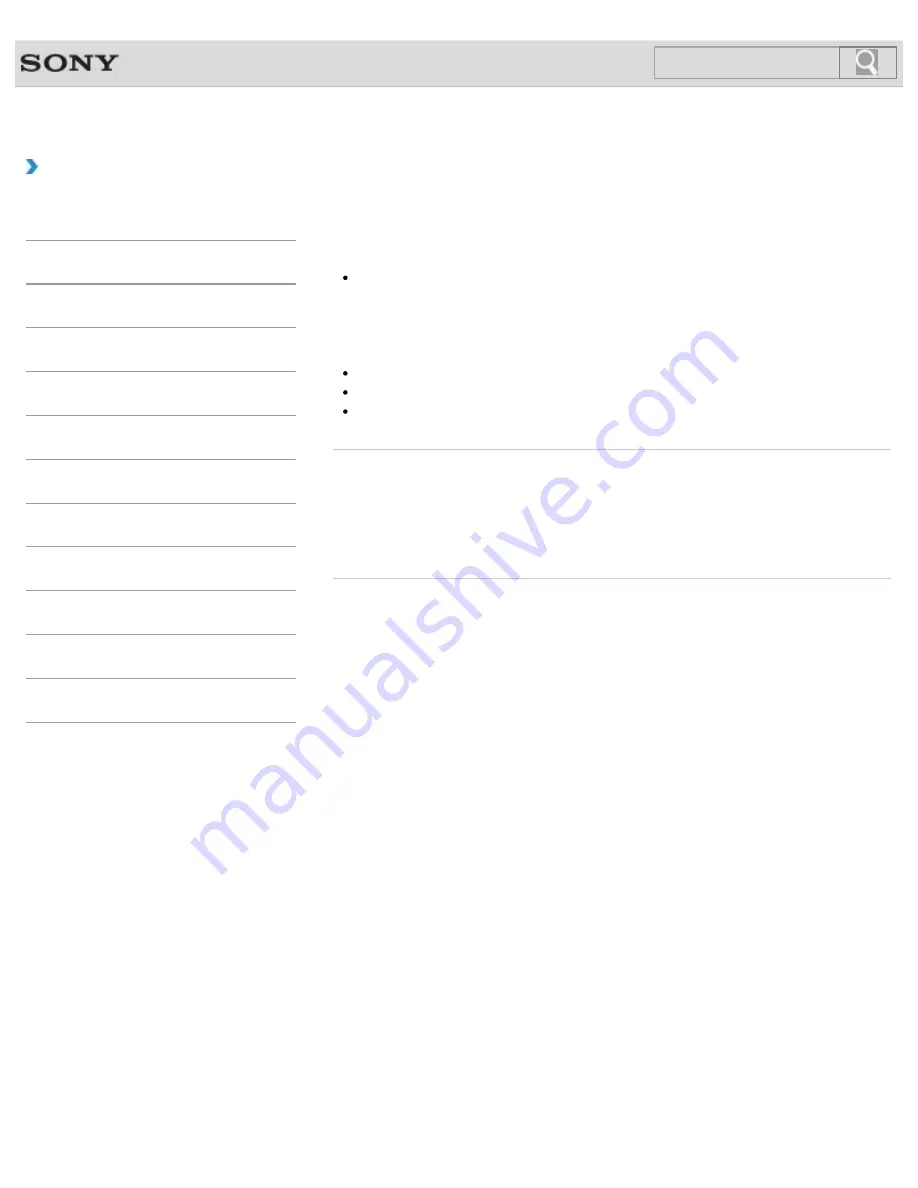
VAIO User Guide
How to Use
Extending the Battery Life
When your VAIO computer is running on battery power, you can extend the battery life using
the following methods.
Use Sleep mode.
When you do not need to use your VAIO computer temporarily, you can use Sleep
mode. To extend the battery life, use Sleep mode frequently. If you do not intend to use
the computer for an extended period of time, turn off the computer.
Resuming the computer from Sleep mode is faster than from booting up the computer.
Decrease the LCD brightness of the computer screen.
Turn down the volume of the speakers and headphones.
Disconnect peripheral devices that are not in use.
Related Topic
Checking the Battery Charge Capacity
Notes on Using the Battery Pack
© 2013 Sony Corporation
221
Search
Summary of Contents for SVS1313AGXB VAIO
Page 198: ...Parts and Controls on the Port Replicator 2013 Sony Corporation 198 Search ...
Page 213: ... 2013 Sony Corporation 213 Search ...
Page 223: ...223 Search ...
Page 226: ...Adjusting the Volume in Windows 2013 Sony Corporation 226 Search ...
Page 250: ...Connecting an External Drive Charging a USB Device 2013 Sony Corporation 250 Search ...
Page 278: ... 2013 Sony Corporation 278 Search ...
















































