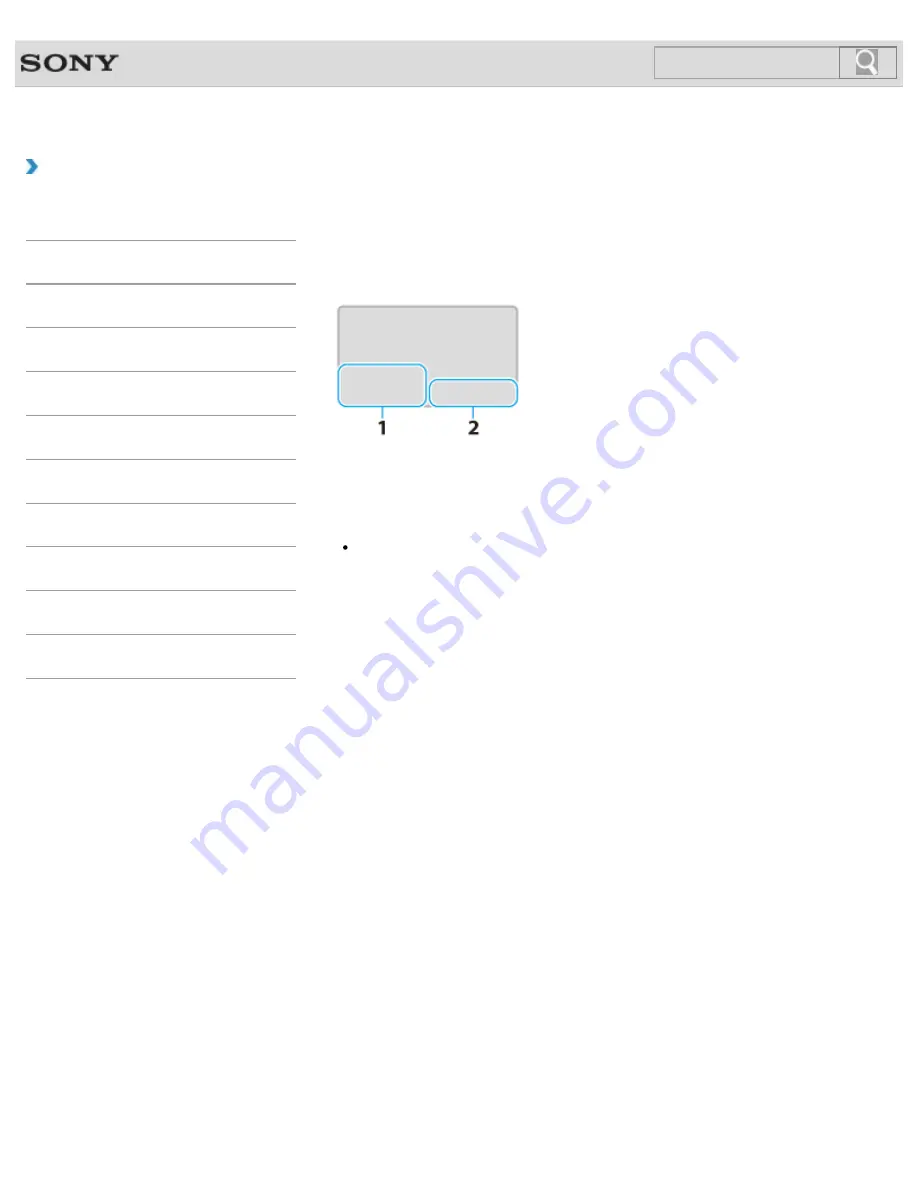
VAIO User Guide SVS13A1/SVS1311/SVS1511 Series
Back
|
Back to Top
Troubleshooting
How to Use
Parts Description
Setup
Network / Internet
Connections
Settings
Playback
Backup / Recovery
Security
Other Operations
Notifications
Using the Touch Pad
By sliding your finger on the touch pad, you can move the pointer on the computer screen.
With the pointer on your desired item or object, press the left button zone or the right button
zone to execute various commands or display menus.
1.
Left button zone
2.
Right button zone
Hint
The shape of the touch pad varies depending on the model you purchased.
To click
With the pointer on your desired item or object, press the left button zone once.
Alternatively, tap on the touch pad once.
To double-click
With the pointer on your desired item or object, press the left button zone twice quickly.
Alternatively, tap on the touch pad twice quickly.
To right-click
With the pointer on your desired item or object, press the right button zone once.
Depending on the location of the pointer, you can display various shortcut menus.
To drag
With the pointer on your desired item or object, press the left button zone once, and while
holding down the zone, slide your finger on the touch pad.
Alternatively, tap on the touch pad twice quickly, and on the second tap, slide your finger.
To drag and drop
Drag an icon, such as a file, to a folder, a window, or a software icon and release your finger
from the left button zone.
Alternatively, tap the icon twice quickly, and on the second tap, slide your finger to your
desired location and lift the finger off the touch pad.
To scroll
Slide two fingers up and down on the touch pad to scroll vertically in the active window.
Slide two fingers from side to side on the touch pad to scroll horizontally in the active
window.
To back or forward without moving the pointer
On the software that supports the back/forward function, such as a web browser, put three
230
Summary of Contents for SVS13112FXB
Page 139: ... 2012 Sony Corporation 139 ...
Page 155: ...155 ...
Page 166: ...Changing the Rapid Wake Sleep Mode Settings 2012 Sony Corporation 166 ...
Page 173: ... 2012 Sony Corporation 173 ...
Page 183: ...Changing the Sound Output Device Adjusting the Volume in Windows 2012 Sony Corporation 183 ...
Page 191: ...191 ...
Page 217: ... 2012 Sony Corporation 217 ...
Page 234: ... 2012 Sony Corporation 234 ...
Page 241: ... 2012 Sony Corporation 241 ...
Page 249: ...Notes on Using SD Memory Cards 2012 Sony Corporation 249 ...
Page 253: ...Related Topic Inserting Removing SD Memory Cards 2012 Sony Corporation 253 ...
Page 272: ... 2012 Sony Corporation 272 ...
Page 283: ...Not all the software listed above may be delivered with your model 2012 Sony Corporation 283 ...






























