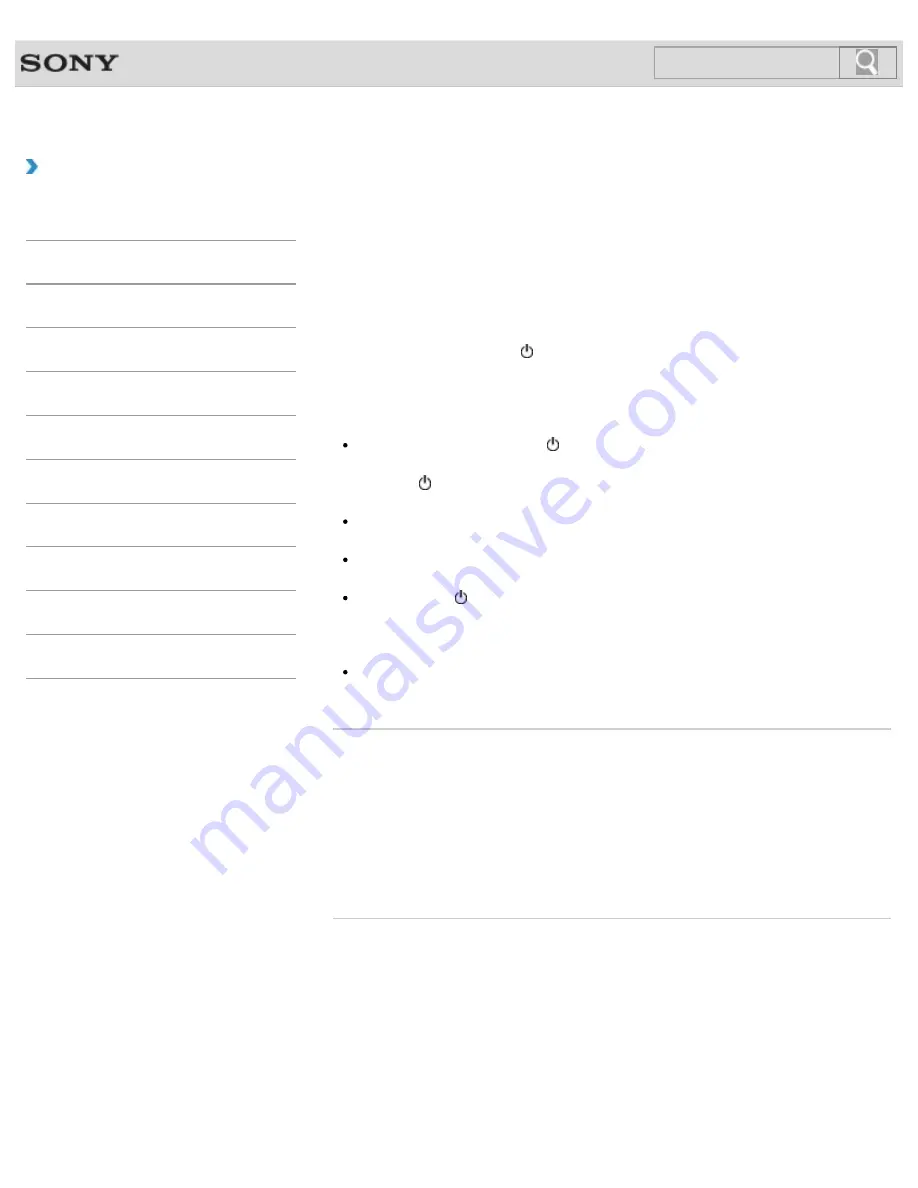
VAIO User Guide SVS13A1/SVS1311/SVS1511 Series
Back
|
Back to Top
Troubleshooting
How to Use
Parts Description
Setup
Network / Internet
Connections
Settings
Playback
Backup / Recovery
Security
Other Operations
Notifications
Turning on Your VAIO Computer
Turn on your VAIO computer to start Windows. Carefully read the precautions in
Notes on
Using the Power Source
before turning on.
[Details]
1.
Install the battery pack on your VAIO computer
[Details]
, and then connect to an AC
outlet.
[Details]
2.
Lift the LCD screen lid.
3.
Press and hold down the (Power) button until the power indicator light turns on in
green.
Your VAIO computer is turned on, and Windows starts after a while.
Note
If you press and hold down the (Power) button for more than four seconds, your VAIO
computer will not turn on.
Press the (Power) button lightly, and release it immediately when the power indicator
light turns on.
Do not use your VAIO computer without installing the battery pack as it may cause the
computer to malfunction.
When opening the LCD screen lid, do not hold the built-in camera as it may cause your
VAIO computer to malfunction. (Built-in camera equipped models)
If you press the (Power) button with the LCD screen lid closed, your VAIO computer
will not turn on.
Hint
By default, your VAIO computer automatically enters Sleep mode after a certain period
of inactivity while the computer is connected to an AC outlet.
[Details]
Related Topic
Installing/Removing the Battery Pack
Charging the Battery Pack
Notes on Using the Battery Pack
Connecting a Power Source
Shutting Down Your VAIO Computer
Restarting Your VAIO Computer
Notes on Using the Power Source
© 2012 Sony Corporation
159
Summary of Contents for SVS13112FXB
Page 139: ... 2012 Sony Corporation 139 ...
Page 155: ...155 ...
Page 166: ...Changing the Rapid Wake Sleep Mode Settings 2012 Sony Corporation 166 ...
Page 173: ... 2012 Sony Corporation 173 ...
Page 183: ...Changing the Sound Output Device Adjusting the Volume in Windows 2012 Sony Corporation 183 ...
Page 191: ...191 ...
Page 217: ... 2012 Sony Corporation 217 ...
Page 234: ... 2012 Sony Corporation 234 ...
Page 241: ... 2012 Sony Corporation 241 ...
Page 249: ...Notes on Using SD Memory Cards 2012 Sony Corporation 249 ...
Page 253: ...Related Topic Inserting Removing SD Memory Cards 2012 Sony Corporation 253 ...
Page 272: ... 2012 Sony Corporation 272 ...
Page 283: ...Not all the software listed above may be delivered with your model 2012 Sony Corporation 283 ...






























