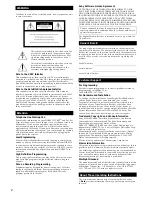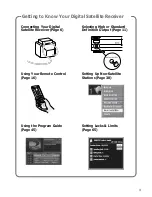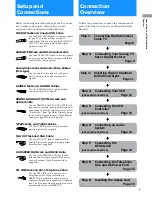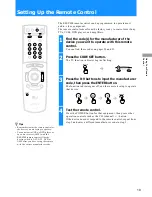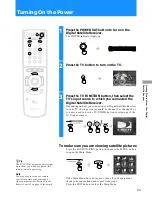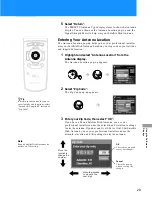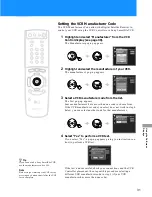16
Before you can use the remote control, you must insert the supplied batteries. If you want to use this remote
control to operate other audio/video equipment, such as a TV or VCR, you must set up the remote control (see
page 19).
In on-screen displays such as the Main Menu and program guides, you must first move the highlight to the item
you want, then select the item.
RM-Y808 Remote Control
1
Push and slide open the battery
compartment.
2
Insert two size AA batteries (supplied).
Be sure to match the + and – marks on the
batteries with the + and – marks inside the
battery compartment.
Notes
• When the batteries become weak, the Function button indicators flash. If the remote control does not work properly, the
batteries may be weak.
• When replacing batteries, replace both batteries with new ones. Do not mix different types of batteries together.
• When you remove the batteries, any manufacturer codes you’ve set up may be erased. To set up the remote control again,
see “Setting Up the Remote Control” on page 19.
Selecting Items
1
Move the joystick in any direction to
move the highlight to the item you
want.
2
Press down on the joystick to select
the item.
Using Your Remote Control
Inserting the Batteries