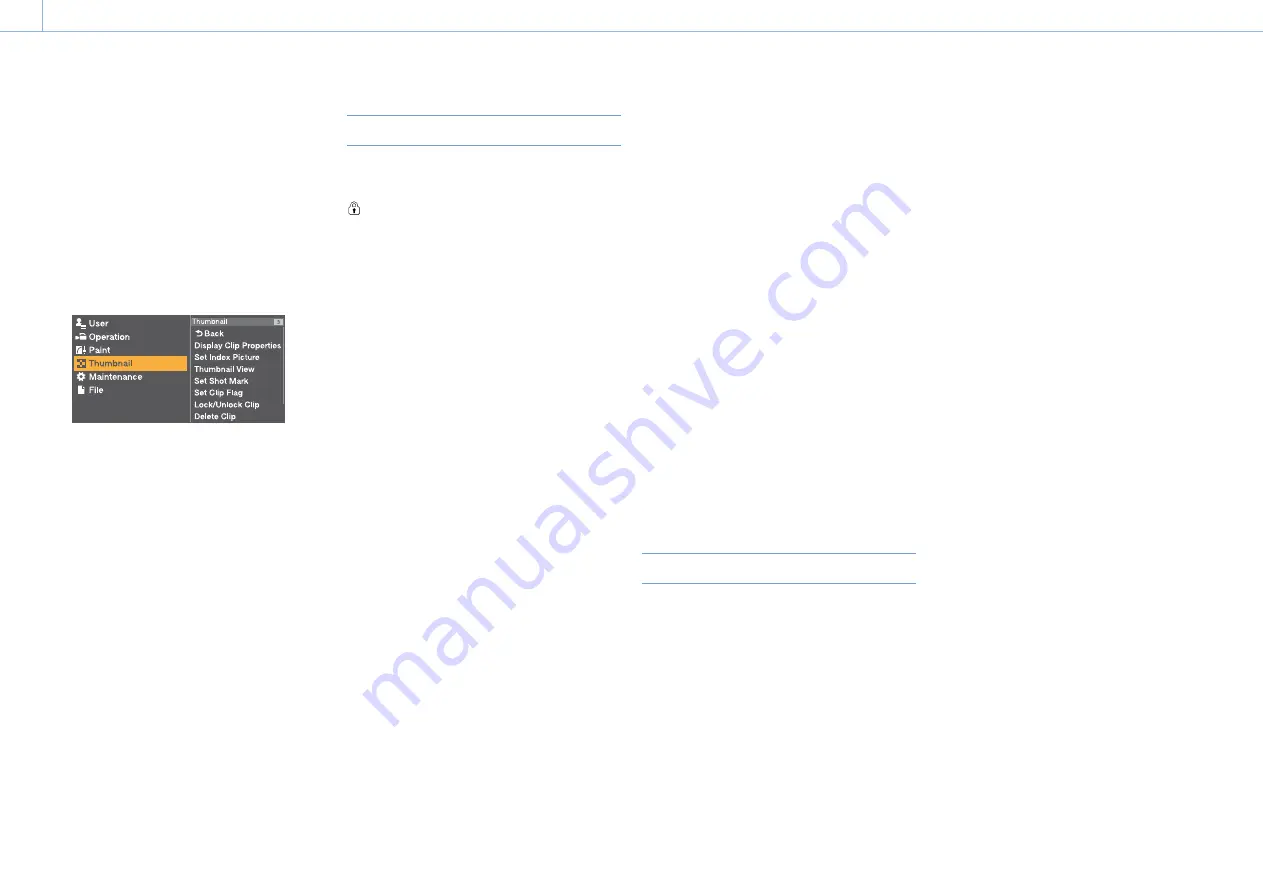
000
6. Clip Operations: Clip Operations on the Thumbnail Screen
79
1
Press the THUMBNAIL button.
The thumbnail screen appears.
2
Set the MENU ON/OFF switch to ON, or press
the MENU button.
The menu screen appears.
3
Turn the MENU knob to select [Thumbnail],
then press the knob.
You can also press the
or
button to select
[Thumbnail], and press the SET button.
To hide the Thumbnail menu, press the MENU
button again.
To select a menu item/sub-item, do one of the
following.
ˎ
ˎ
Turn the MENU knob to select an item or sub-
item, then press the knob.
ˎ
ˎ
Press the arrow buttons (
,
,
,
) to select
an item or sub-item, then press the SET button.
A selection list or a clip properties screen appears
(page 80) according to the selected item or
sub-item.
To return to the previous screen, push the MENU
CANCEL/PRST/ESCAPE switch down to the ESCAPE
position.
[Notes]
ˎ
ˎ
When an SxS memory card is write protected, it is not
possible to copy, delete, change index pictures, or add
and delete clip flags marks and shot marks.
ˎ
ˎ
Some items cannot be selected, depending on the state
when the menu was displayed.
For details about the thumbnail screen structure,
see “Thumbnail Menu” (page 82).
Protecting Clips
You can protect a specified clip or all clips to
protect the clips from being deleted.
is added to the thumbnails of protected clips.
Clips can be protected on the thumbnail screen or
the filtered clip thumbnail screen (page 81).
Protecting a specific clip
1
Select Thumbnail >Lock/Unlock Clip >Select
Clip in the setup menu.
2
Turn the MENU knob to select [Execute], then
press the knob.
The clip selection screen appears.
3
Turn the MENU knob to select a clip to protect,
then press the knob.
A check mark is attached to the selected clip.
4
Simultaneously press the SET button and SHIFT
button.
A confirmation screen appears.
5
Turn the MENU knob to select [Execute], then
press the knob.
The clip is protected, and a completion
message appears.
6
Press the MENU knob to dismiss the message.
Protecting all clips
1
Select Thumbnail >Lock/Unlock Clip >Lock All
Clips in the setup menu.
2
Turn the MENU knob to select [Execute], then
press the knob.
A confirmation screen appears.
3
Turn the MENU knob to select [Execute], then
press the knob.
All clips are protected, and a completion
message appears.
4
Press the MENU knob to dismiss the message.
Unlocking all clips
1
Select Thumbnail >Lock/Unlock Clip >Unlock
All Clips in the setup menu.
2
Turn the MENU knob to select [Execute], then
press the knob.
A confirmation screen appears.
3
Turn the MENU knob to select [Execute], then
press the knob.
All clips are unlocked, and a completion
message appears.
4
Press the MENU knob to dismiss the message.
Copying Clips
You can copy clips to another SxS memory card.
Clips are copied to destination SxS memory cards
using the same names as the original clips.
[Notes]
ˎ
ˎ
If a clip with the same name already exists at the
copy destination SxS memory card, a one-digit
number in parentheses is added to the original
name.
The number in parentheses is the smallest
number that does not exist at the copy
destination.
Example:
ABCD0002
ABCD0002(1)
ABCD0002(1)
ABCD0002(2)
ABCD0005(3)
ABCD0005(4)
ˎ
ˎ
If the parenthetical numbers (1) to (999) already
exist at the copy destination, because a clip
has been copied more than 1000 times, it is
not possible to copy any more clips under that
name.
ˎ
ˎ
A message appears if there is not enough free
space on the copy destination SxS memory card.
Exchange the card for one with more free space.
ˎ
ˎ
When multiple clips are recorded on the source
SxS memory card, it may not be possible to copy
all clips even when the source and destination
memory cards have the same capacity,
depending on the memory characteristics and
usage of the memory cards.
Copying a specific clip
1
Select Thumbnail >Copy Clip >Select Clip in
the setup menu.
2
Turn the MENU knob to select [Execute], then
press the knob.
The clip selection screen appears.
3
Turn the MENU knob to select a clip to copy,
then press the knob.
A check mark is attached to the selected clip.
4
Simultaneously press the SET button and SHIFT
button.
A confirmation screen appears.
5
Turn the MENU knob to select [Execute], then
press the knob.
The clip is copied, and a completion message
appears.
6
Press the MENU knob to dismiss the message.
Copying all clips
You can copy all clips stored on the same SxS






























