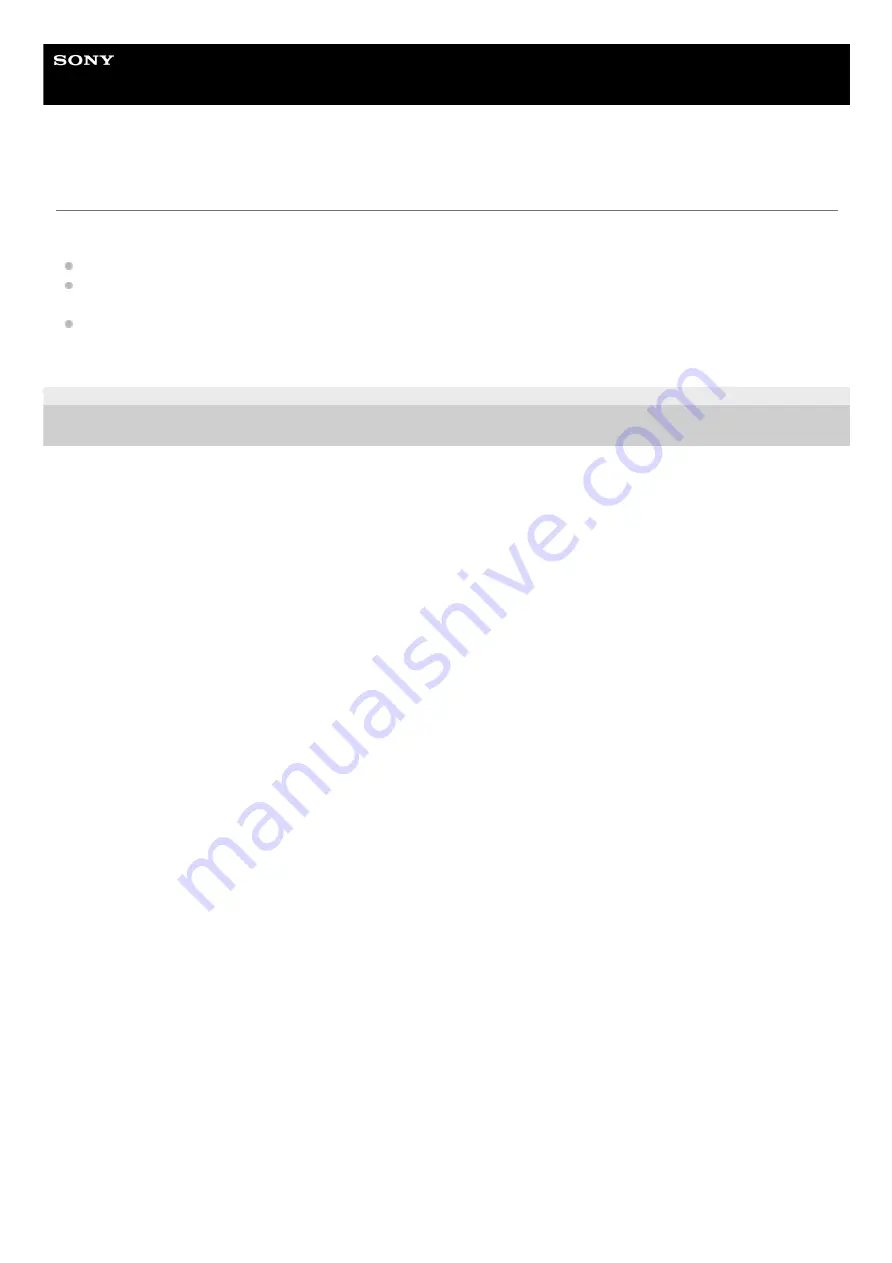
NETWORK RX STATION
PWS-100RX1 / PWS-110RX1 / PWS-110RX1A
Ver.1.11 or later
Restrictions
The following restrictions occur when using this system.
Streaming may be interrupted, depending on the network environment.
A short delay may occur after setting the camcorder (and wireless adapter) to network client mode until thumbnails
are displayed in the Source area of the Connection Control Manager.
Services may be modified, stopped, or terminated without notice. Sony does not assume any responsibility for
services provided by third parties.
4-746-464-14(1) Copyright 2015 Sony Corporation
37
















