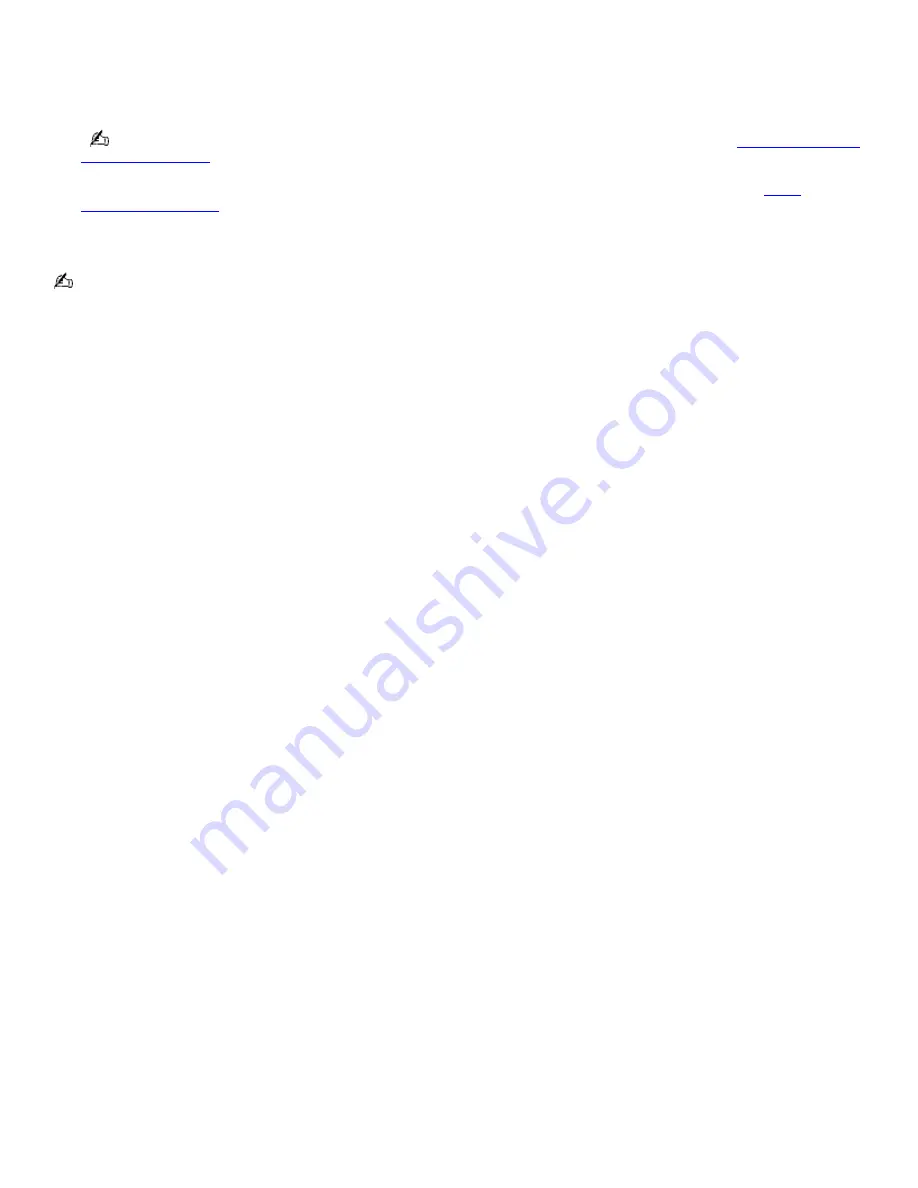
To customize your power properties
1.
Click Start on the Windows
®
taskbar, and click Control Panel.
2.
Click Performance and Maintenance, and click Power Options. The Power Options Properties window appears.
If you want to access the power scheme information quickly from the Windows
®
taskbar, see
To view the power
icon on the taskbar
for more information.
3.
Select the Advanced tab, and select your changes from the "Power buttons" box drop-down lists. See
Using
Power Saving Modes
for information on how Standby and Hibernate modes affect power consumption.
4.
Click Apply. The computer detects your changes.
If you want the computer to activate Hibernate mode, you must select the Hibernate tab, and click "Enable
hibernation" and then Apply.
Page 96
Summary of Contents for PCG-NVR23 VAIO (primary manual)
Page 4: ...Page 4 ...
Page 9: ...launches Page 9 ...






























