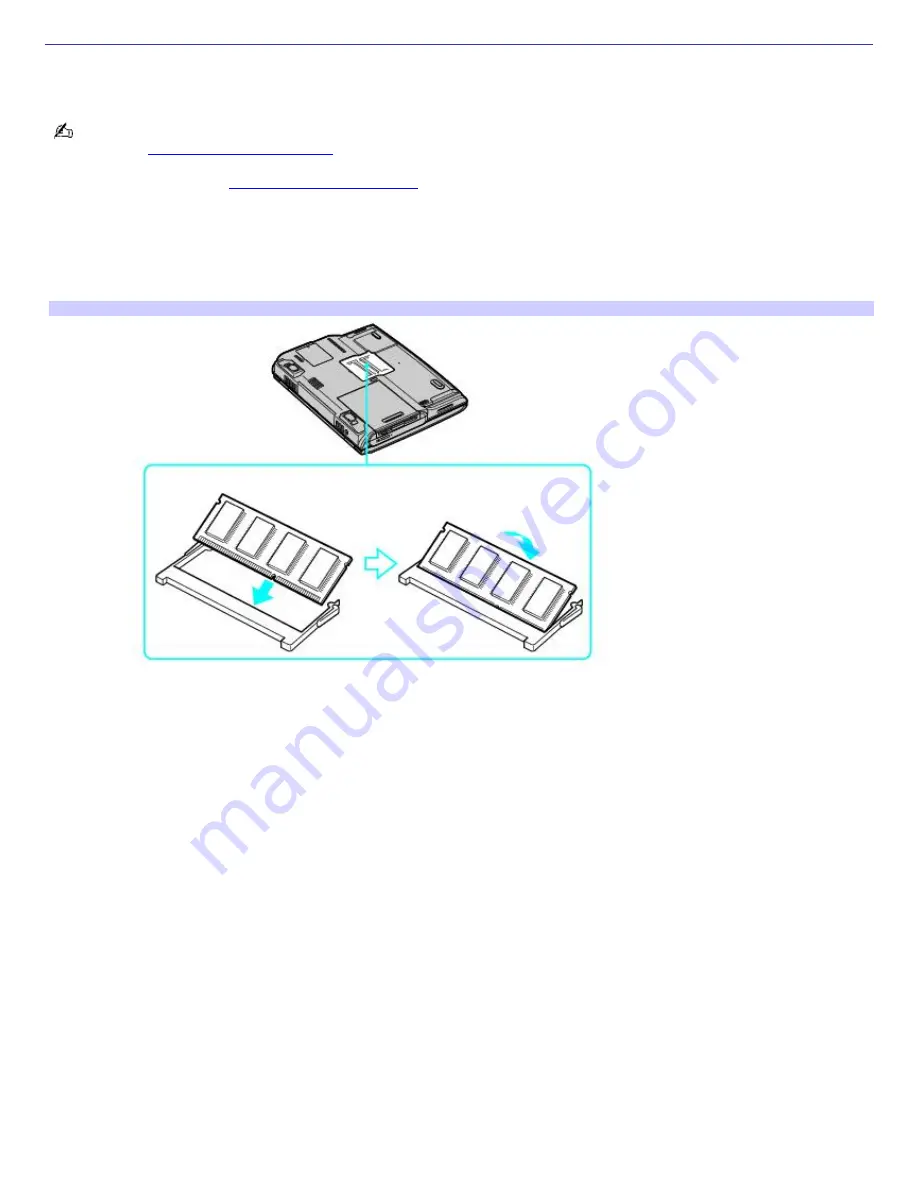
Installing a Memory Module
Your computer may come with one memory module installed. To upgrade your computer's overall memory capacity, you can
install a second memory module into the empty slot.
If two memory modules are already installed in the memory bay and you want to install an upgrade memory
module(s), see
Removing a Memory Module
for instructions.
1.
Follow steps 1 to 5 of
Removing a Memory Module.
2.
Remove the new memory module from its package.
3.
Align the new memory module with the grooves in the memory bay.
4.
Slide the memory module into the vacant slot, and push it down until it clicks into place.
Installing a Mem ory Module
5.
Replace the memory module cover and the screw. Make sure the screw is tight enough to secure the cover.
Page 107
Summary of Contents for PCG-NVR23 VAIO (primary manual)
Page 4: ...Page 4 ...
Page 9: ...launches Page 9 ...






























