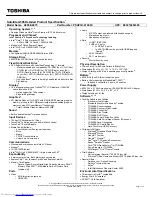Troubleshooting the Mouse and Touchpad
My mouse does not work.
If you connected a mouse to your computer, make sure the mouse is plugged into the mouse connector. See
Connecting a USB Device
in the online VAIO
®
Computer User Guide for more information.
If you are using an optional Sony USB mouse, make sure the mouse is plugged into the USB port.
If you are still experiencing problems, use your supplied Application Recovery CD to reinstall the mouse drivers. See
Using the Application Recovery CD(s)
for more information.
Page 138
Summary of Contents for PCG-NVR23 VAIO (primary manual)
Page 4: ...Page 4 ...
Page 9: ...launches Page 9 ...