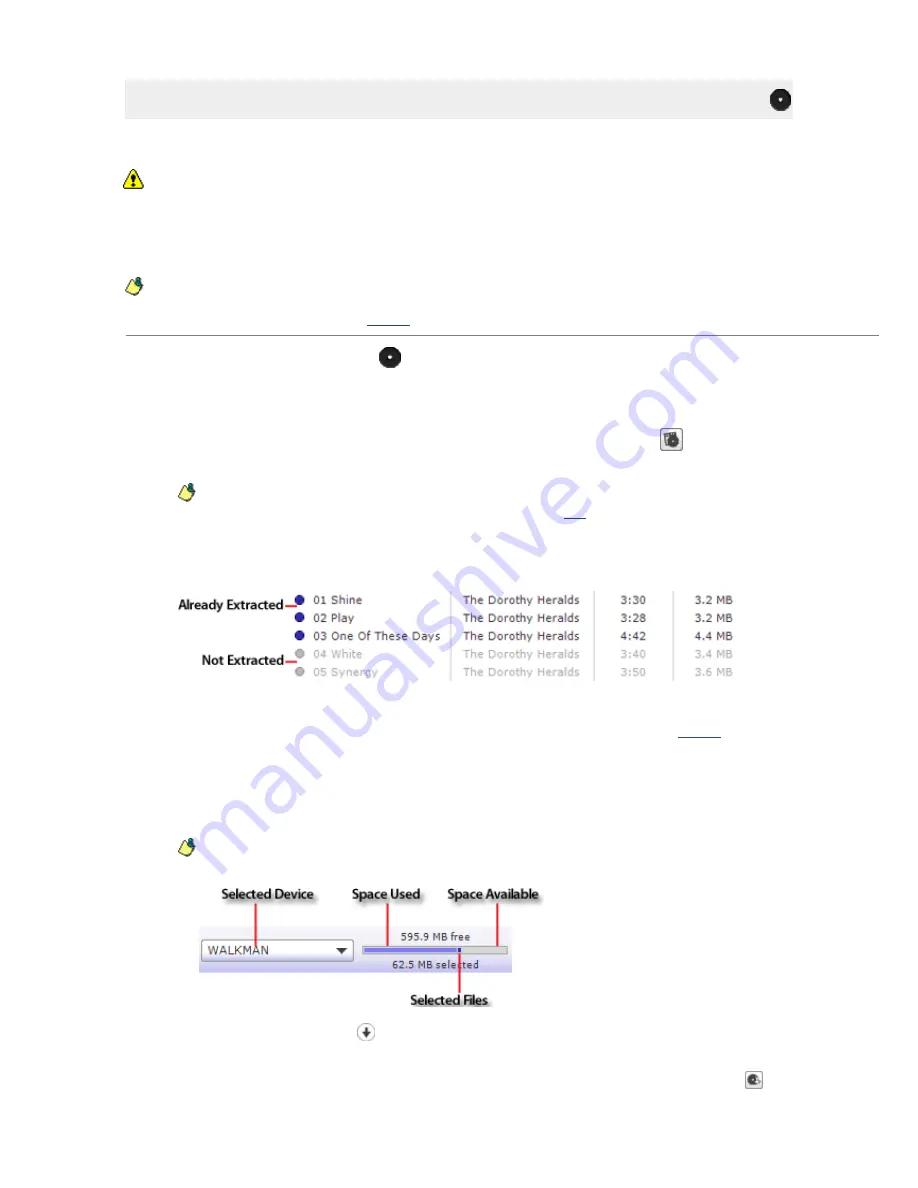
CD Ripping
Media Manager for WALKMAN allows you to rip tracks from your audio C Ds and transfer them to your
WALKMAN.
Media Manager for WALKMAN software is not intended and should not be used for illegal or infringing
purposes, such as the illegal copying or sharing of copyrighted materials. Using Media Manager for
WALKMAN software for such purposes is, among other things, against United States and international
copyright laws and contrary to the terms and conditions of the End User License Agreement. Such activity
may be punishable by law and may also subject you to the breach remedies set forth in the End User
License Agreement.
The files are saved to your hard drive in your computer's ..
\My Documents\My Music\<Artist Name>\<Album
Name>
folder (or ..
\Users\<Username>\Music\<Artist Name>\<Album Name>
on Windows Vista
)
. You can
change the destination folder on the
C D Rip
page in Settings mode.
1.
C lick the
Audio CD Rip
Mode
button
at the top of the Media Manager for WALKMAN window.
2.
Insert an audio C D in your drive. Media Manager for WALKMAN automatically displays the list of
tracks.
If you want to manually refresh C D information, click the
Look Up MusicID
button
at the top of the
PC pane.
C D information is obtained using Gracenote MusicID™. However, if this information is not
available, the software displays a dialog box where you can
edit
the C D information and submit it
for inclusion in the Gracenote Media Database. If you do not want to edit the C D information, click
the
Cancel
button.
3.
Select the tracks you want to extract. Hold C trl or Shift to select multiple tracks. Tracks that have
already been extracted are displayed in bright text; tracks that have not been extracted are dimmed:
4.
From the
Target
drop-down list, specify your desired audio bit rate.
To change the file type used for C D ripping, use the
File Type
drop-down list on the
C D Rip
page in
Settings mode.
To create a smaller file for your WALKMAN, you can use a lower bit rate. Higher bit rates allow for
better-quality music, but also create larger file sizes, so you'll fit fewer tracks on your WALKMAN.
The
Size
column displays the approximate size of each track when encoded using the selected bit
rate.
The status bar between the PC and WALKMAN panes displays the space available on your
WALKMAN and the file size of the selected tracks. The status bar adjusts according to the bit rate
you choose, so it is helpful to monitor this information when making your selection:
5.
C lick the
Transf er to WALKMAN
button. The selected files are ripped from C D, converted to MP3 or
AAC format, and transferred to your WALKMAN.
If you want to rip tracks when your WALKMAN isn't connected, click the
Rip Music Tracks
button
at
Page 24
Summary of Contents for NWZ-S615F
Page 15: ...Page 15 ...






























