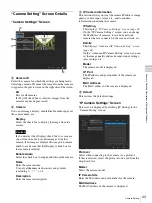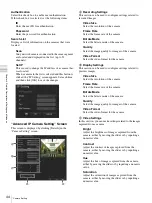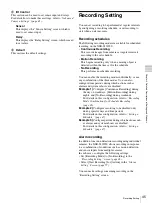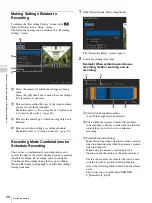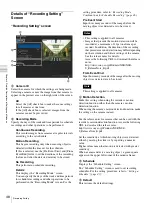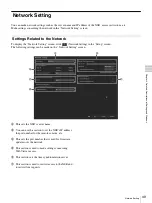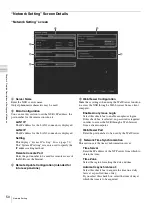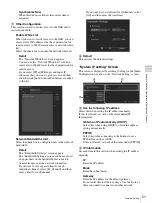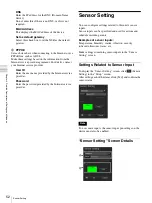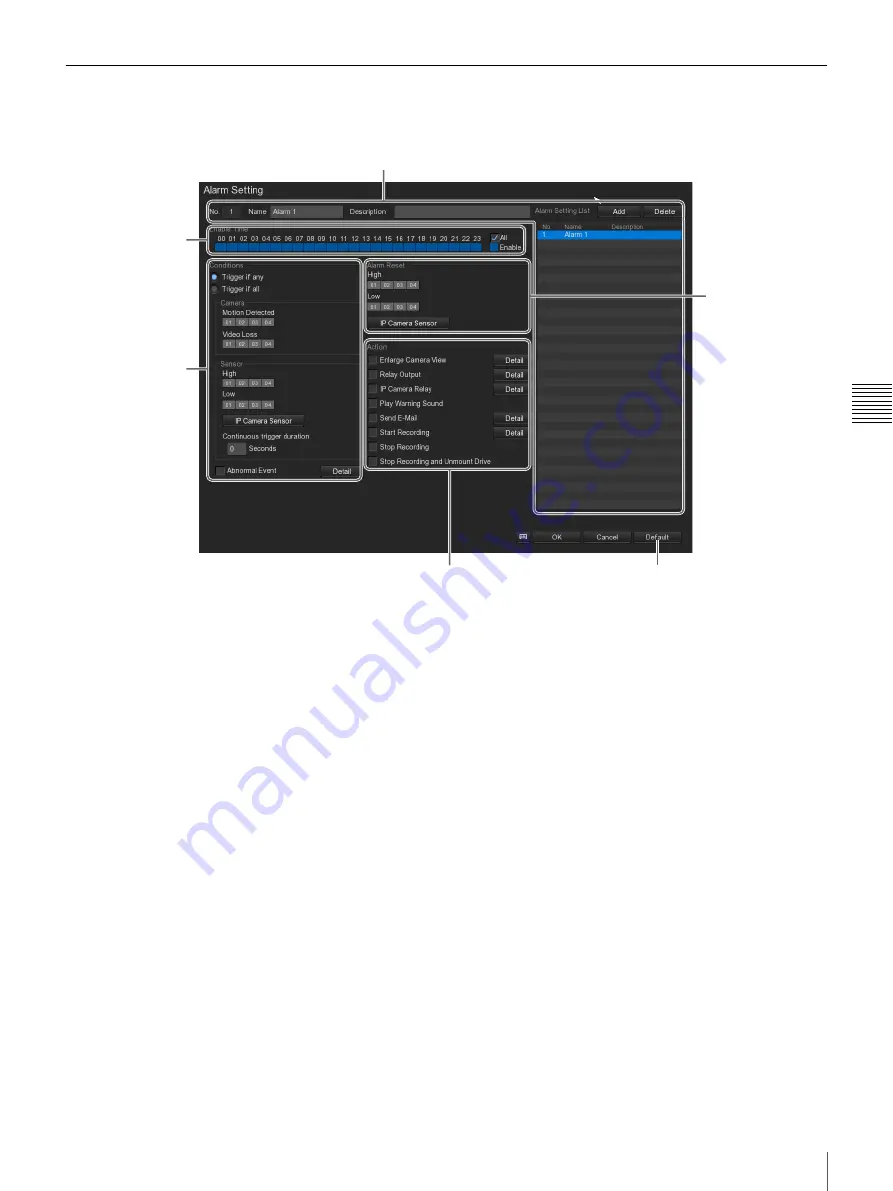
57
Alarm Setting
Cha
p
te
r 4
De
tai
led Des
c
ript
ion
s
of
Set
tings
and
Wi
ndo
ws
“Alarm Setting” Screen Details
“Alarm Setting” Screen
A
No.
This displays the number of the alarm setting.
Name
Enter the name of the alarm setting.
Use only alphanumeric characters and symbols
(excluding \ / : * ? " < > |).
Description
Enter the description of the alarm setting.
Add
This adds the alarm setting to a list.
Delete
This deletes the selected alarm setting from the list.
Alarm Setting List
This displays a list of the registered alarm settings.
B
Enable Time
This allows you to specify time periods during which the
alarm settings are enabled by clicking in the squares
corresponding to the desired time period.
Select the [All] check box to enable alarms for all time
periods.
C
Conditions
This section is used to specify the conditions that generate
an alarm.
Trigger if any
This causes an alarm to be generated if any one of
the set conditions is met.
Trigger if all
This causes an alarm to be generated if all of the set
conditions are met.
Camera
This sets the cameras that are to serve as alarm
triggers.
Motion Detected
Select the cameras for which motion detection is to
trigger an alarm.
Video Loss
Select the cameras for which loss of video signal is
to trigger an alarm.
Sensor
This sets the sensor statuses that are to serve as alarm
triggers.
C
E
F
D
B
A
Summary of Contents for Ipela NSR-S10
Page 67: ......