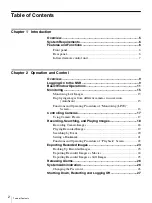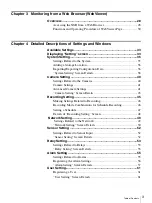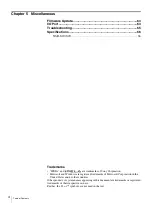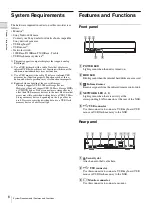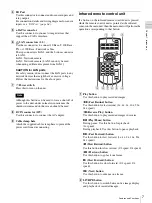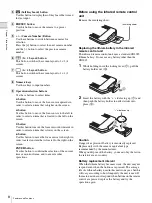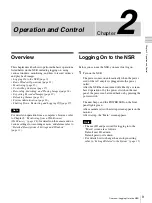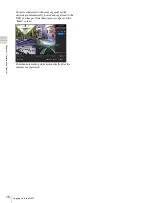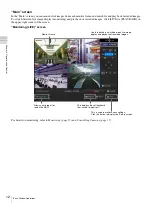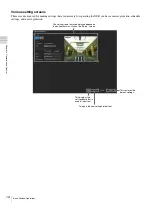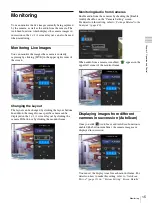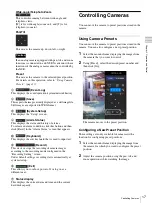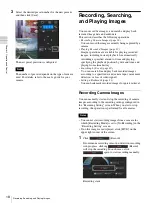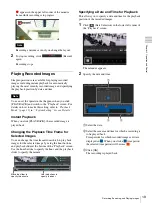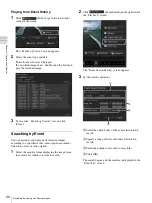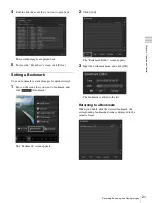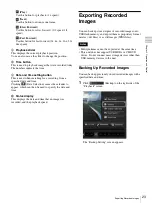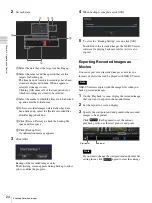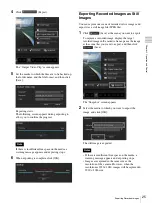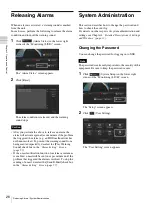11
Basic Window Operations
Cha
p
te
r 2
O
per
at
ion
a
nd Cont
rol
Basic Window Operations
This section provides a brief description of the basic operations for each screen.
This unit has a “Main” screen, which is used to monitor live images and to retrieve and play back recorded images, and a
“Setup” screen, which is used for making various settings.
“Main” screen
“Monitoring (LIVE)” screen
“PLAYBACK” screen
“Setup” Screen
Soft keyboard
Various setting screens
Summary of Contents for Ipela NSR-S10
Page 67: ......