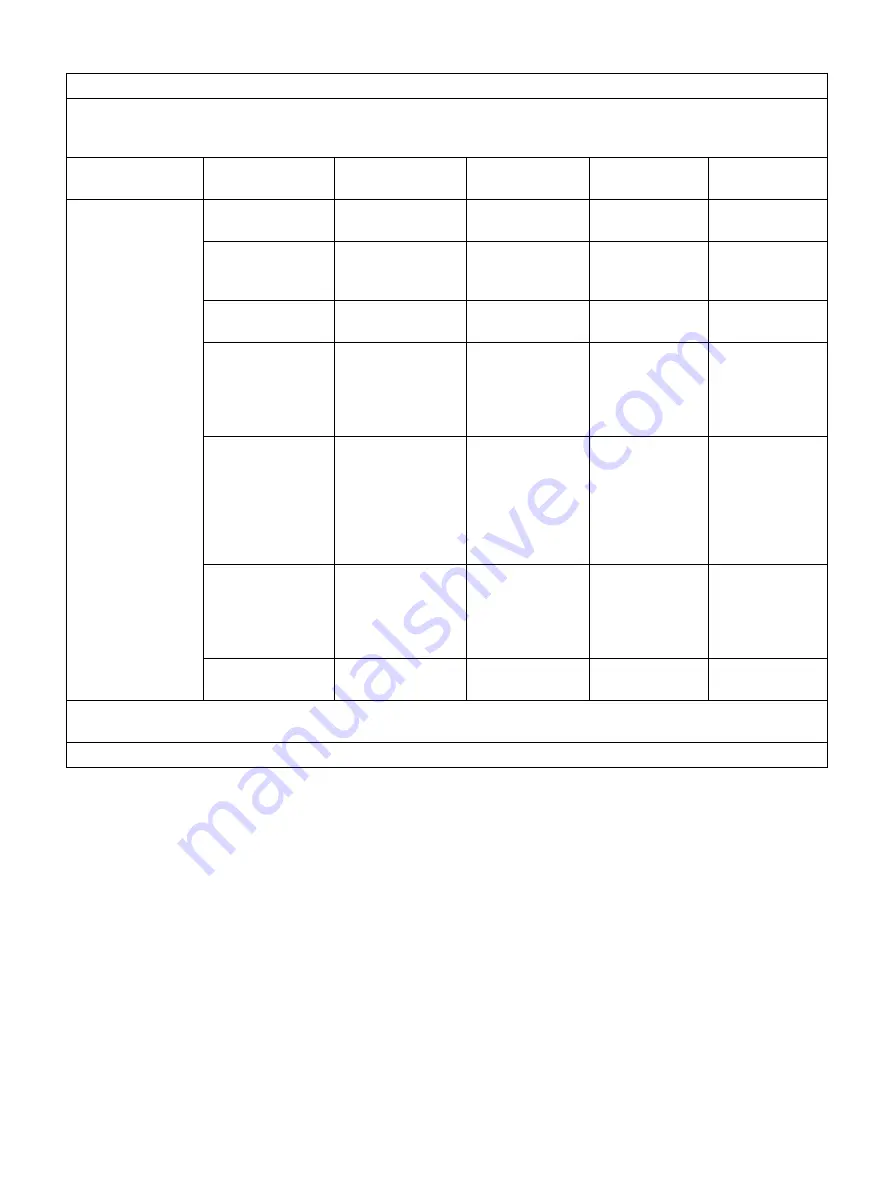
8
Guidance and manufacturer’s declaration – electromagnetic immunity
The HVO-3300MT is intended for use in an electromagnetic environment in which radiated RF disturbances are
controlled. Portable RF communications equipment should be used no closer than 30 cm (12 inches) to any part of the
HVO-3300MT. Otherwise, degradation of the performance of this equipment could result.
Immunity test
Band
a
Service
a
Modulation
IEC 60601
test level
Compliance level
Proximity fields
from RF wireless
communications
equipment
IEC 61000-4-3
380 – 390 MHz
TETRA 400
Pulse modulation
18 Hz
27 V/m
27 V/m
430 – 470 MHz
GMRS 460
FRS 460
FM
±5 kHz deviation
1 kHz sine
28 V/m
28 V/m
704 – 787 MHz
LTE Band 13, 17
Pulse modulation
217 Hz
9 V/m
9 V/m
800 – 960 MHz
GSM 800/900
TETRA 800
iDEN 820
CDMA 850
LTE Band 5
Pulse modulation
18 Hz
28 V/m
28 V/m
1,700 – 1,990 MHz
GSM 1800
CDMA 1900
GSM 1900
DECT
LTE Band 1, 3, 4,
25
UMTS
Pulse modulation
217 Hz
28 V/m
28 V/m
2,400 – 2,570 MHz
Bluetooth
WLAN
802. 11 b/g/n
RFID 2450
LTE Band 7
Pulse modulation
217 Hz
28 V/m
28 V/m
5,100 – 5,800 MHz WLAN 802. 11 a/n
Pulse modulation
217 Hz
9 V/m
9 V/m
NOTE: These guidelines may not apply in all situations. Electromagnetic propagation is affected by absorption and
reflection from structures, objects and people.
a For some services, only the uplink frequencies are included.
Summary of Contents for HVO-3300MT
Page 99: ......








































