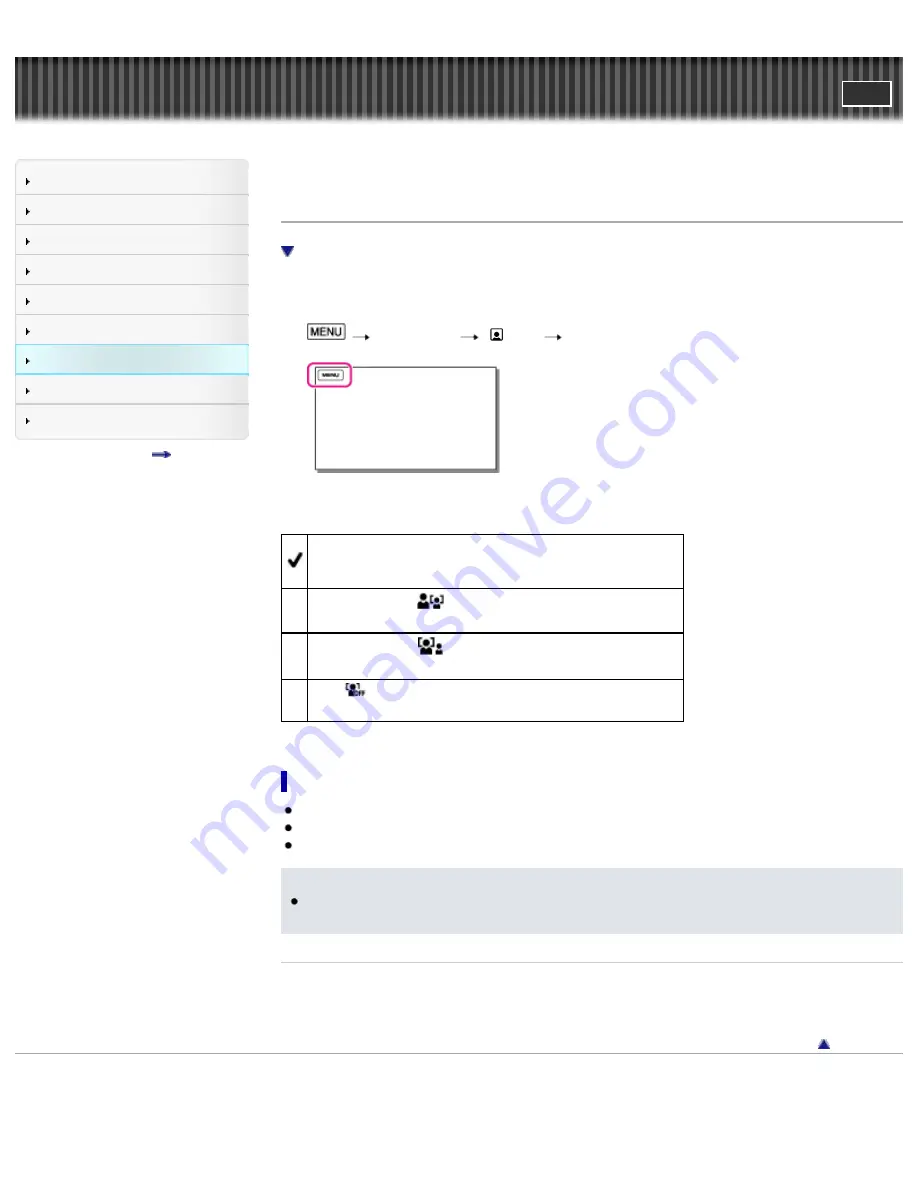
"Handycam" User Guide
Search
Operation Search
Before use
Getting started
Recording
Playback
Saving images with a PC
Customizing your camcorder
Troubleshooting
Maintenance and precautions
Contents list
Top page > Customizing your camcorder > Camera/Mic > Face Detection
Face Detection
Recording conditions for better face detection performance
You can set the camcorder to detect a face automatically.
Your camcorder adjusts the focus/color/exposure automatically for the face of the selected subject.
1.
[Camera/Mic]
[ Face]
[Face Detection].
2.
Select the desired item.
Auto
Detects faces without distinction between adults and children.
Child Priority (
)
Gives faces of children priority.
Adult Priority (
)
Gives faces of adults priority.
Off (
)
Does not detect faces.
Recording conditions for better face detection performance
Shoot in a sufficiently bright place.
The subject is not wearing glasses, a hat or mask.
The subject faces directly towards the camcorder.
Notes
Faces may not be detected depending on recording conditions, subject conditions, and the setting
of your camcorder.
Related topics
Recording the selected subject clearly (Face Priority)
Smile Shutter
Back to top
Copyright 2012 Sony Corporation
103
Summary of Contents for Handycam HDR-GW77
Page 107: ...Back to top Copyright 2012 Sony Corporation 107 ...
Page 130: ... and then select Back to top Copyright 2012 Sony Corporation 130 ...
Page 136: ...Back to top Copyright 2012 Sony Corporation 136 ...
Page 175: ...Copyright 2012 Sony Corporation 175 ...
Page 190: ...190 ...
Page 192: ...Back to top Copyright 2012 Sony Corporation 192 ...






























