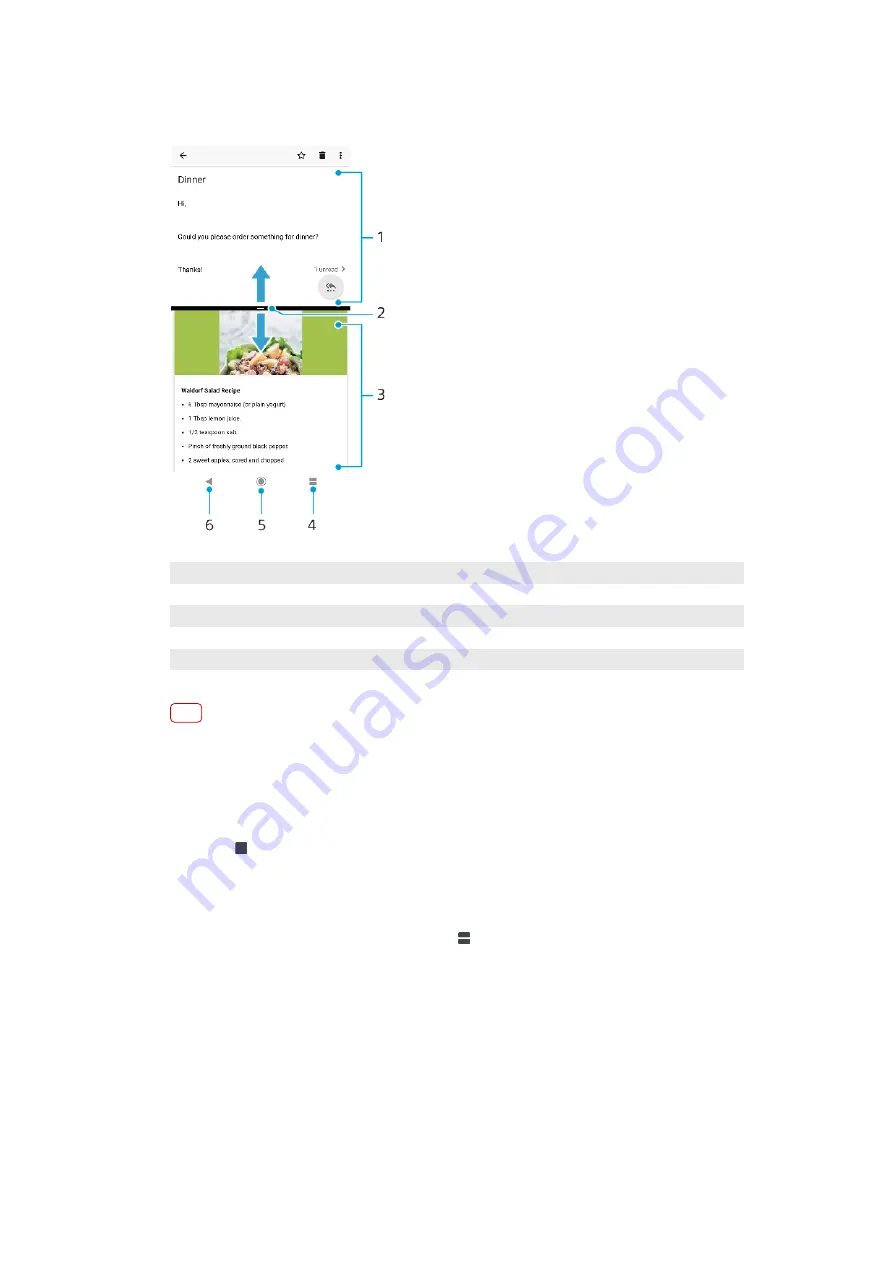
Split screen overview
1
Application 1
2
Split screen border – Drag to resize windows
3
Application 2
4
Split screen button – Select a recently used application
5
Home button – Go back to the Home screen
6
Back button – Go back to the previous screen within an application or close the application
Note
Not all applications support Split screen mode.
To use Split screen mode
1
Make sure that the two applications that you want to use in Split screen mode are
open and running in the background.
2
Open the application that you would like to use in Split screen mode, then touch
and hold (Recent apps button). The application will be assigned to the first part
of the split screen.
3
Select the second desired application from the thumbnail list.
4
If you want to resize the split screen windows, drag the split screen border in the
center.
5
To exit Split screen mode, touch and hold (Split screen button) while the split
screen windows are displayed.
One-handed mode
Enable One-handed mode to reduce display size so you can type with one hand
more easily. You can adjust the display size as desired.
To enable or disable One-handed mode
1
Find and tap Settings > Display > Advanced > One-handed mode.
2
Tap the One-handed mode switch to enable or disable the function.
3
To shrink the screen, swipe across the navigation bar.
30
Internet version. For personal use only.






























