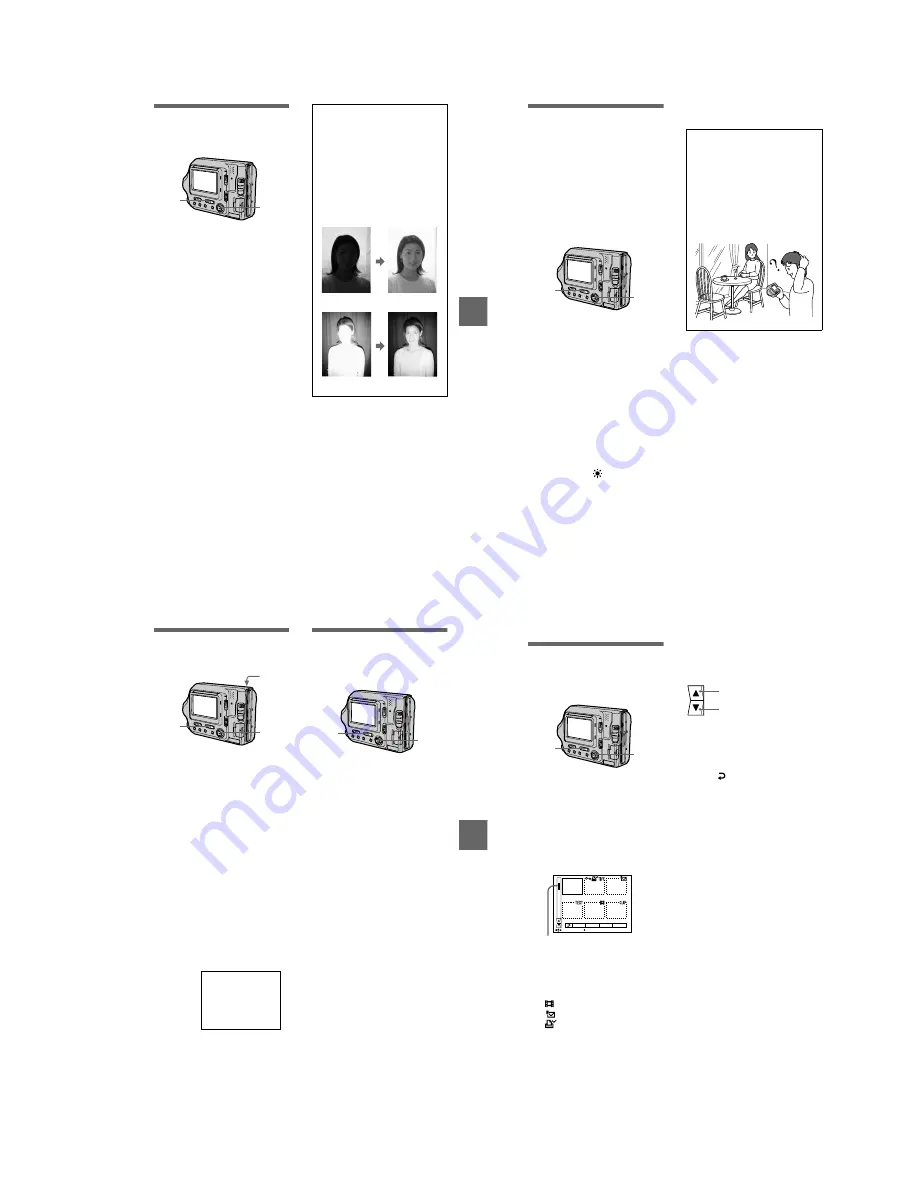
1-17
MVC-FD100/FD100H/FD200/FD200H
BBBB
V
a
rious
recor
ding
67
Adjusting the
exposure
(EXPOSURE)
Note
If a subject is under extremely bright or dark
situations, or the flash is used, the exposure
adjustment may not be effective.
1
Set the PLAY/STILL/MOVIE
selector to STILL or MOVIE.
2
Select [CAMERA] and then
[EXPOSURE] from the menu.
3
Select the desired exposure
value.
Adjust the exposure value while
checking the brightness of the
background. You can select values
ranging from
+
2.0 EV to
−
2.0 EV
in steps of 1/3 EV.
1
2, 3
Tips
Normally, the camera automatically
adjusts the exposure. If the color of the
image is too dark or bright as shown
below, we recommend that you adjust the
exposure manually. When recording a
backlighted subject or a subject in the
snow, set the exposure , and
when recording a subject with extremely
bright illumination such as a spotlight, set
it toward –.
Set the exposure
Set the exposure toward –
68
Adjusting the white
balance (WHITE
BALANCE)
When the white balance mode is set to
AUTO, your camera automatically sets
white balance in accordance with the
recording conditions and adjusts the
balance of all colors in an image. If
you want to fix the recording
conditions or record an image in
specific lighting conditions, you can
set the desired white balance mode.
To reactivate auto adjustment
Select [AUTO] in step
3
.
1
Set the PLAY/STILL/MOVIE
selector to STILL or MOVIE.
2
Select [CAMERA] and then
[WHITE BALANCE] from the
menu.
3
Select the desired white
balance setting.
IN DOOR (
n
)
•
Places where the lighting
condition changes quickly
•
Under bright lighting such as
photography studios
•
Under sodium or mercury lamps
OUT DOOR (
)
Recording a sunrise/sunset, night
scene, neon signs, or fireworks
HOLD (HOLD)
Retains the adjusted white balance
value
AUTO (No indicator)
Adjusts the white balance
automatically
1
2, 3
Tips
The image is affected by the lighting
conditions. The image looks blue under
sunlight in the summer, and looks red
under mercury lamps. Human eyes can
resolve these problems. However, the
camera cannot resolve the problem
without making adjustments. Normally,
the camera adjusts automatically, but if
the image appears in strange colors, we
recommend that you change the white
balance mode.
BBBB
V
a
rious
recor
ding
69
Recording the date
and time on the still
image (DATE/TIME)
Notes
•
When [DATE] is selected in step
3
, the
date is imposed in the order set by the
CLOCK SET item (page 14).
•
The date and time are not imposed onto
Clip Motion images.
Enjoying picture
effects (PICTURE
EFFECT)
To cancel picture effect
Select [OFF] in step
3
.
1
Set the PLAY/STILL/MOVIE
selector to STILL.
2
Select [EFFECT] and then
[DATE/TIME] from the menu.
3
Select the date and time.
DAY & TIME
Superimposes the date, hour, and
minute.
DATE
Superimposes the year, month, and
day.
OFF
Does not superimposes the date
and time.
4
Record the image.
The date and time do not appear on
the LCD screen during shooting.
These appear during playback
only.
1
2, 3
4
2002
7
4
1
Set the PLAY/STILL/MOVIE
selector to STILL or MOVIE.
2
Select [EFFECT] and then
[P. EFFECT] from the menu.
3
Select the desired mode.
SOLARIZE
The light contrast is clearer and the
picture looks like an illustration.
B&W
The picture is monochrome (black
and white).
SEPIA
The picture is sepia-toned like an
old photograph.
NEG.ART
The color and brightness of the
picture are reversed as in a
negative.
OFF
Does not use the picture effect
function.
1
2, 3
70
B
Various playback
Playing back six
images at once
(INDEX)
To display the next
(previous) index screen
Select
v
/
V
at the lower-left on the
LCD screen.
To return to normal playback
(single image)
•
Select the desired image with the
control button.
•
Select
(Return).
Note
When viewing an image recorded in Clip
Motion or TEXT mode on the INDEX
screen, the image may appear different from
the actual image.
1
Set the PLAY/STILL/MOVIE
selector to PLAY.
2
Select [INDEX] on the LCD
screen.
Six images are displayed at once
(index screen).
Only the first frame of Clip Motion
files is displayed.
The following marks are displayed
on each image according to the
image type and settings.
: Moving image file
: E-mail file
: Print mark
-
: Protect mark
TEXT: TEXT file
TIFF: TIFF file
CLIP: Clip Motion file
(No mark): Normal recording (no
settings)
1
2
2 0 0 2 7 4 1 2 : 3 0 P M
M V C - 0 0 1 F
SELECT
SINGLE DISPLAY
DELETE
FILE
SETUP
TOOL
This shows the position of the
currently displayed images relative
to all the recorded images.
Displays the previous index
screen.
Displays the next index screen.






























