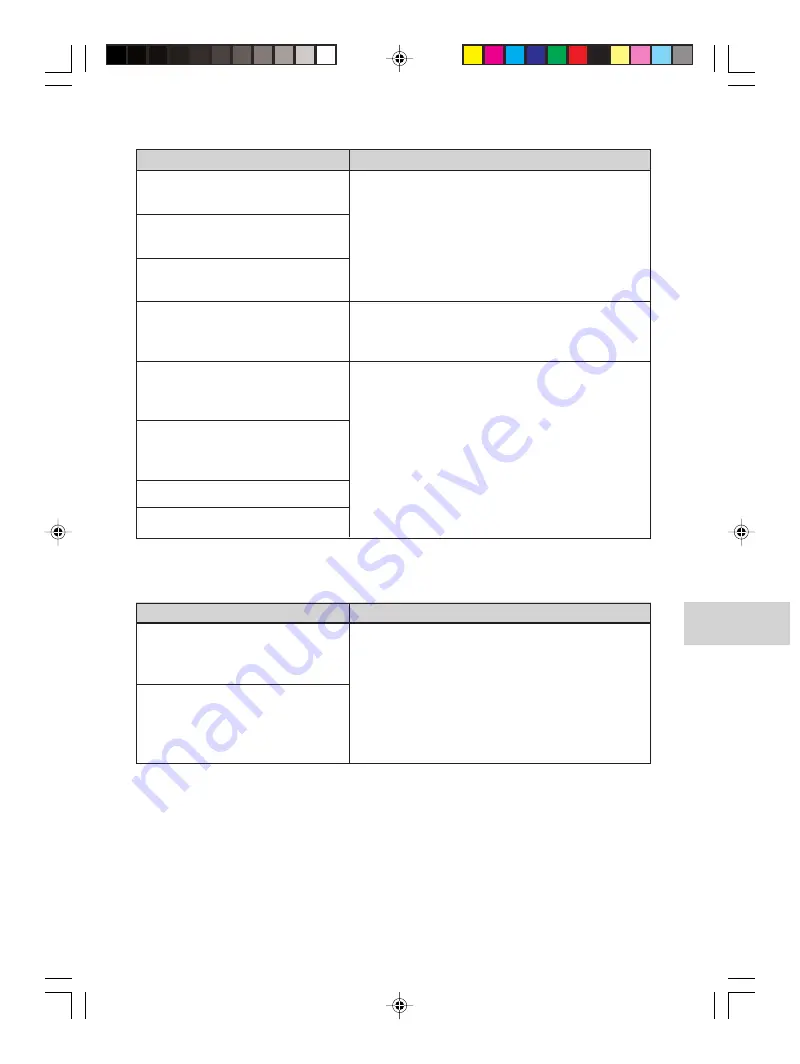
87
GB
Troubleshooting
Digital Photo Printer -DPP-FP50_GB_UC2/CED/CEK/AU_
2-599-949-11(1)
Meaning/Solutions
c
The “Memory Stick” is write-protected. Release
the write-protection. (
.
page 93)
c
There is no free memory space in the selected
media. Delete unnecessary images or replace
with a one having sufficient memory space.
c
An error may have occurred. If these messages
appear frequently, check the memory card or an
external device status with another device.
Meaning/Solutions
c
The print cartridge is not inserted in the printer.
Set the print cartridge into the printer. (
.
page
13)
If “for ### size” (###: Postcard, 3.5 x 5 inch)
appears, set a print cartridge of the specified
size. If “cleaning” is displayed, set the cleaning
cartridge. (
.
page 89)
Error messages
Protected. Release the protect and
retry deleting.
Protected. Release the protect and
retry formatting.
Protected. Cancel protect then try
again.
The Memory Stick/CompactFlash
card is full.
The Memory Stick/CompactFlash
card/SD card/External Device has
trouble.
Write/read error in Memory
Stick/CompactFlash card/SD
card/External Device.
Cannot open the image.
Memory Stick format error
Print cartridge
Error messages
No print cartridge. To resume
printing, set a new print cartridge
and press [PRINT].
No print cartridge. To resume
printing, set the print cartridge for
the ### Size and press [PRINT].
001GBFP5012TRB-UC/CED.p65
3/11/05, 4:23 PM
87














































