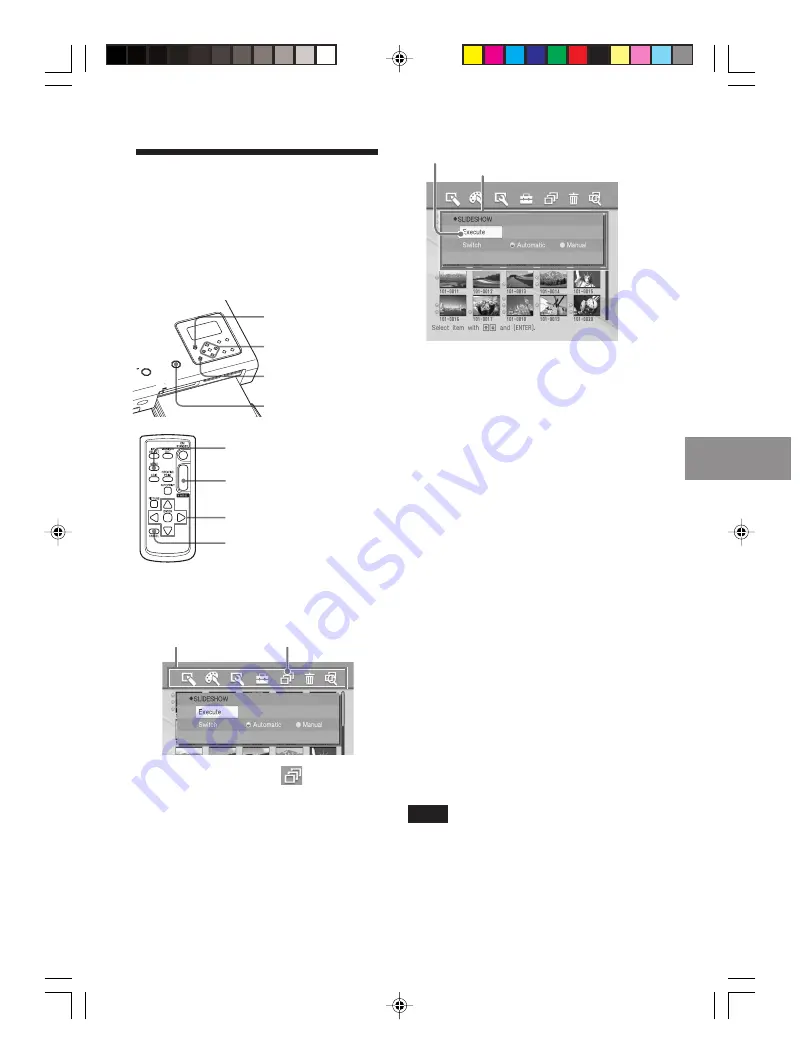
51
GB
Making various printing (MONITOR OUT mode)
Digital Photo Printer -DPP-FP50_GB_UC2/CED/CEK/AU_
2-599-949-11(1)
Viewing a slideshow
You can perform a slideshow of the
images saved in a memory card or an
external device. You can also manually
print an image being displayed.
Buttons to be used in this section
MENU
g
/
G
/
f
/
F/
ENTER
CANCEL
MENU
g
/
G
/
f
/
F/
ENTER
CANCEL
1
Press MENU.
The menu bar is displayed.
Menu bar Slideshow menu icon
2
Press
g
/
G
to select
(Slideshow)
and then press ENTER.
The Slideshow menu is displayed.
Cursor
Slideshow menu
3
Press
f
/
F
to select “Switch”, and
press
g
/
G
to select “Automatic”
to switch images automatically or
“Manual” to switch them
manually. Then press ENTER.
4
Press
g
/
G
/
f
/
F
to select “Execute”,
and press ENTER.
• When “Automatic” is selected: The
images in the memory card or an
external device are displayed
automatically one after another.
• When “Manual” is selected:
The image with the cursor in the
image list is displayed. To switch
images, press
g
/
G
/
f
/
F
. The
image to the left, right, above, or
below the current image in the
image list will be displayed.
To stop slideshow
Press CANCEL.
Printing a displayed image
While playing the slideshow manually,
you can print a displayed image by
pressing PRINT.
Notes
• Depending on the image, it may take time to
be displayed.
• You cannot display the images that are not
displayed as thumbnails because they are
damaged or for some other reason.
001GBFP5009TV4-UC/CED.p65
3/11/05, 4:23 PM
51






























