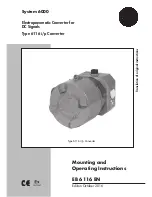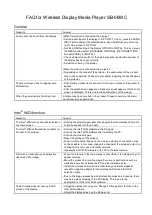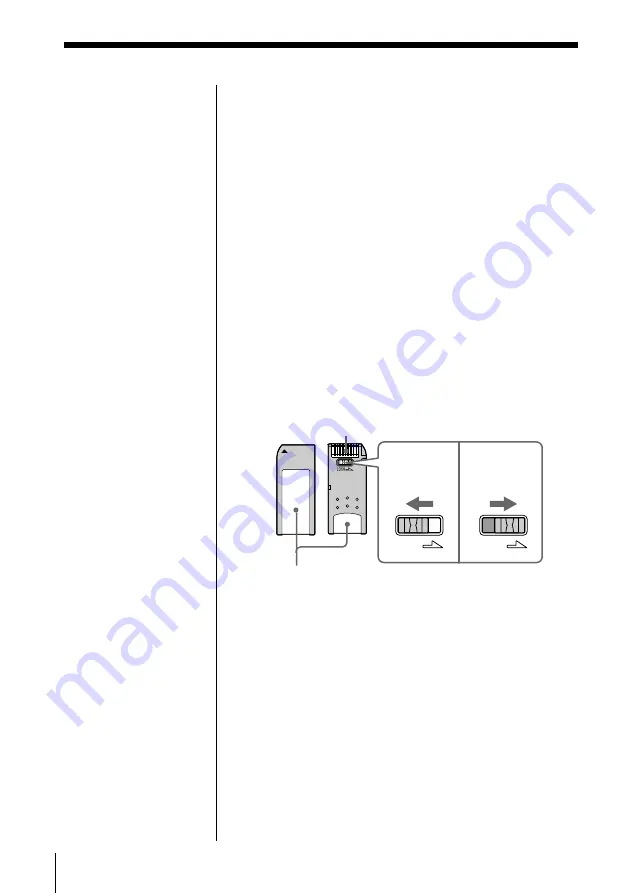
78
For Your Information
LOCK
LOCK
Place the
label here
Connector
Write protect
position
Write enable
position
To protect images
To prevent accidental erasure of important image data,
use the write protect switch on the “Memory Stick”.
Slide the switch to the write protect or write enable
position:
❒
Write enable position
Slide the switch left to the write enable position.
You can then read, write, and delete data on the
“Memory Stick”. Formatting the “Memory Stick” is
also enabled. When storing video pictures on the
“Memory Stick”, set the switch to the write enable
position.
❒
Write protect position
Slide the switch right to the write protect position.
It is now impossible to write or delete data on the
“Memory Stick”. We suggest you set the switch to
the write protect position while just viewing the
“Memory Stick” images.
About “Memory Stick”
(continued)