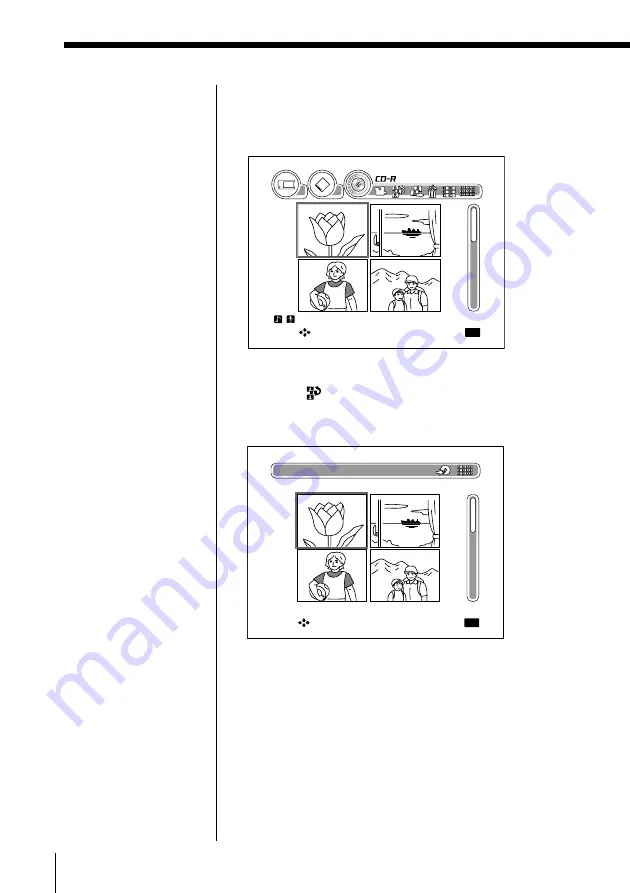
50
Recording Images onto a CD-R/RW (Making a ”Folder“)
Rearranging images in the folder
(continued)
4
Check that “Open folder” is selected, then press
OK.
The images in the folder appear on the 4-image
viewer.
5
Select
(Rearrange images) by pressing
C
/
X
/
x
/
c
, then press OK.
The screen for rearranging images appears.
6
Select the image (s) you want to move by pressing
C
/
X
/
x
/
c
, then press OK.
After pressing OK, a number is assigned to the
selected image and it becomes dark.
If you want to select two or more images, repeat
step 6.
To view the next page, press PAGE
u
.
You can also skip pages by using the scroll bar
(page 19).
Tip
The insertion bar and
“selection” cursor appear
alternately when you
press
C
/
c
in step 6.
Beautiful tulip
3.20.2000
1600X1200
Select:
Display full-size:
OK
Select the image(s) you want to rearrange.
Rearrange images
Beautiful tulip
3.20. 2000
1600X1200
Select:
Enter the selected image:
OK






























