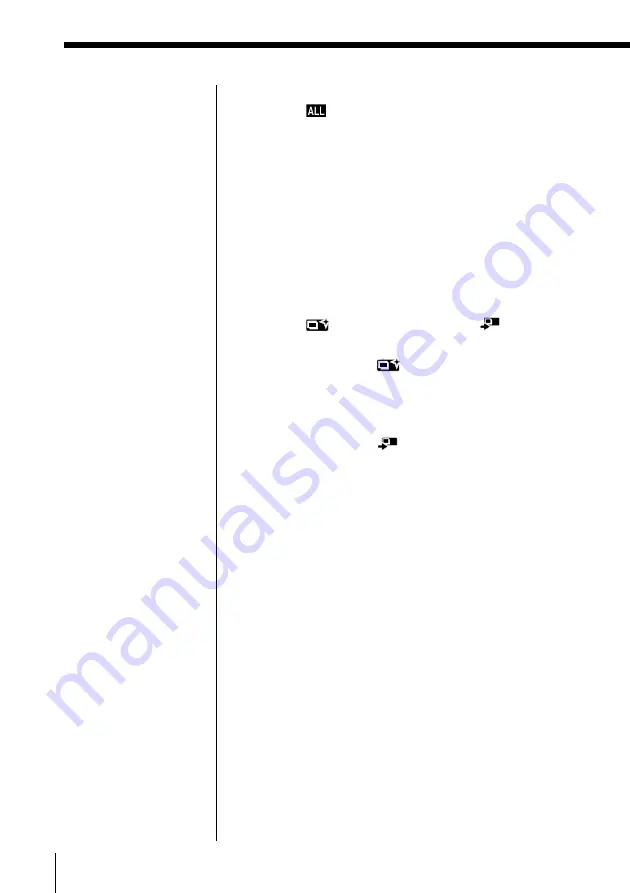
54
Recording Images onto a CD-R/RW (Making a ”Folder“)
Copying images to the folder
(continued)
Copying all images at once
Select
(Select all images), then press OK.
To cancel the selection, or rotate the image
Move the cursor to the selected image (darkened),
then press OK.
To cancel the selection, select “Cancel”, then press
OK.
To rotate the image, select “90˚ right” or “90˚ left”,
then press OK.
To go back to the previous screen, select “Back”,
then press OK.
7
Select
(Copy to new folder) or
(Copy to
folder) by pressing
C
/
X
/
x
/
c
, then press OK.
When you select
(Copy to new folder)
The confirmation dialog box appears.
Select “Yes”, then press OK. A new folder is made
and the selected image is copied.
When you select
(Copy to folder)
The existing folder list appears.
1
Select the folder you want, then press OK.
Images in the selected folder are displayed on
the 6-image screen.
2
Press
C
/
X
/
x
/
c
to move the insertion bar to
the position where you want to add the image,
then press OK.
The confirmation dialog box appears. Select
“Yes” and press OK. The selected image is
copied into the selected folder.
Notes
• If you rotate GIF format
images, they are
recorded in JPEG
format onto the CD-R/
RW.
• If you rotate TIFF
format images, they are
recorded in JPEG
format onto the CD-R/
RW.






























