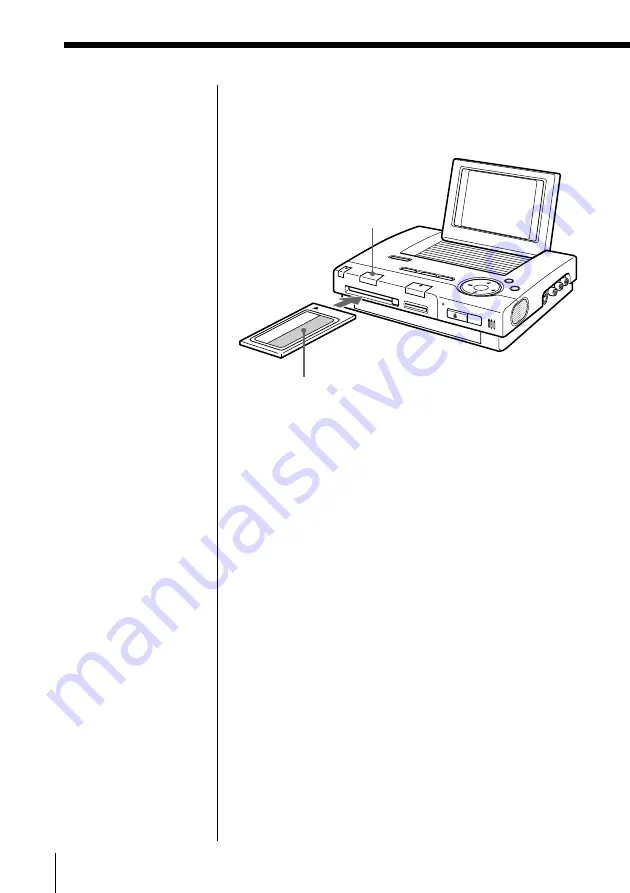
14
Setting Up
Inserting a PC card
With the arrow facing upward and on the left, insert
the PC card into the PC card insertion slot until it clicks
into place.
Notes
• While this system is
reading/writing data
(PC CARD indicator
flashes), do not eject the
PC card. Otherwise, the
data may be erased or
damaged.
• While this system is
operating, do not move,
lift it up, or disconnect
the AC power cord.
• If the PC card does not
fit into the slot
properly, check the
direction of the arrow
on the PC card. Then
re-insert it into the slot.
• Do not attempt to force
the PC card into or out
of the slot. Otherwise,
the PC card or the file
may be damaged.
Ejecting the PC card
Check that the PC CARD indicator is not flashing, then
press the PC card eject button. After the PC card pops
out, remove it slowly.
PC card
Connecting the filing system
(continued)
PC CARD
indicator





























