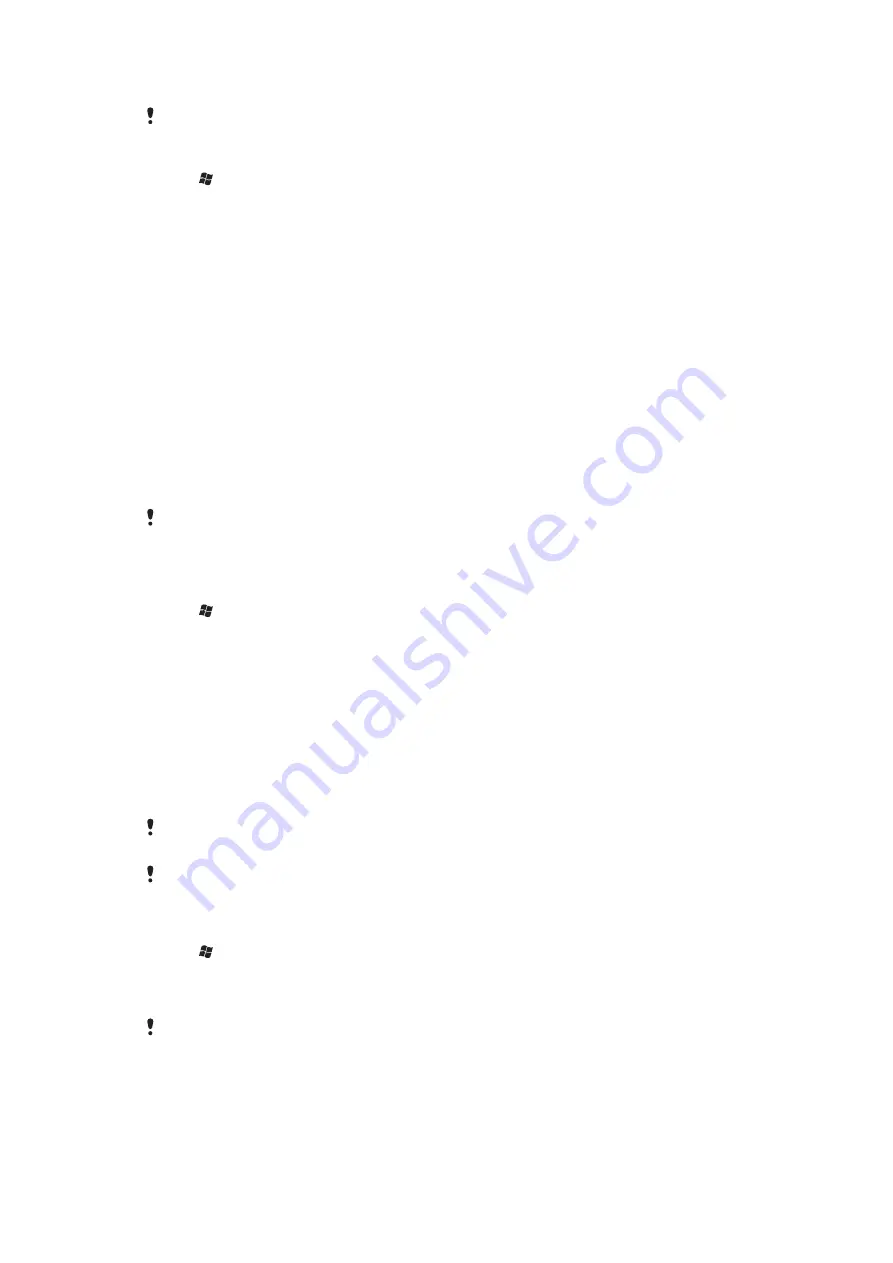
To change an existing local synchronization setup
Perform these steps only if you have previously synchronized your e-mails, calendars or contacts
by using a Bluetooth™ wireless technology connection or a USB connection to a Microsoft®
Windows® computer.
1
Tap >
ActiveSync
.
2
Tap
Menu
>
Add Server Source
.
3
Enter your e-mail address and tap
Next
.
4
In the
Server address
box, enter the Microsoft® Exchange Server name, then tap
Next
.
5
Enter your user name, password and domain, then tap
Next
.
6
Tap
Finish
.
7
Tap
Menu
>
Options
.
8
Clear the
check box under the
Windows PC
sync content list, then mark the
check box under the
Microsoft Exchange
sync content list. Repeat for all
other synchronization items that you want to synchronize wirelessly with a
Microsoft® Exchange Server.
9
Tap
OK
.
Starting a Microsoft® Exchange Server synchronization in your phone
Before you start synchronizing with a Microsoft® Exchange Server, make sure your phone
has been set up with a data connection to the Internet or a Wi-Fi™ connection so that you
can synchronize wirelessly. Your phone automatically starts synchronization when you
finish setting up a Microsoft® Exchange Server connection.
If you connect your phone to an office computer using a USB or Bluetooth™ connection, you
can use this connection to the computer to access the network and download Microsoft®
Outlook® e-mails and other information to your phone.
To start a wireless Microsoft® Exchange Server synchronization manually
1
Tap >
ActiveSync
.
2
Tap
Sync
.
Automatic synchronizations with a Microsoft® Exchange Server using
Direct Push
You can use Direct Push technology to receive new e-mail messages in your phone as
soon as they arrive in your inbox on the Microsoft® Exchange Server. This feature also
works for items such as contacts, calendar entries and tasks.
You need a GPRS mobile data connection or a Wi-Fi™ connection in your phone to make
Direct Push work. You also need to perform a full synchronization between your phone and
the Microsoft® Exchange Server before the Direct Push feature can be enabled.
When both the GPRS and Wi-Fi™ connections are turned on at the same time, the Direct Push
feature will always use the Wi-Fi™ to download information.
The Direct Push feature works for your phone only if your company is using Microsoft® Exchange
Server 2003 Service Pack 2 (SP2) with Microsoft® Exchange ActiveSync®.
To enable Direct Push
1
Tap >
ActiveSync
.
2
Tap
Menu
>
Schedule
.
3
In the
Peak times
and
Off-peak times
boxes, select
As items arrive
.
4
Tap
OK
.
Frequent updates may be costly.
Setting up scheduled synchronizations with a Microsoft® Exchange
Server
Scheduled synchronization allows you to set specific times for when your phone should
connect and synchronize with the Microsoft® Exchange Server. This is an alternative to
38
This is an Internet version of this publication. © Print only for private use.
















































