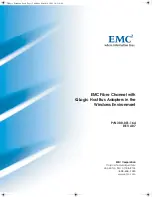5
C
C
C
h
h
h
a
a
a
p
p
p
t
t
t
e
e
e
r
r
r
1
1
1
:
:
:
I
I
I
n
n
n
t
t
t
r
r
r
o
o
o
d
d
d
u
u
u
c
c
c
t
t
t
i
i
i
o
o
o
n
n
n
Congratulations on your purchase of this outstanding SMCWAPS-G device.
This product is specifically designed for Small Office and Home Office needs.
It provides a complete SOHO solution for Internet surfing, and is easy to
configure and operate even for non-technical users. Instructions for installing
and configuring this product can be found in this manual. Before you install
and use this product, please read this manual carefully for fully exploiting the
functions of this product.
1.1 Overview
The product is an ultra slim design and compact size of Portable Wireless
SMCWAPS-G. It is an ideal device for travelers and home users who need to
backup and share files more efficiently and easily anytime and anywhere.
Additionally, network storage and fully compliant IEEE 802.11g WLAN device
functions let you share files easily.
The SMCWAPS-G offers WLAN mobility for home user and business people
to maintain continuous network connectivity. Home users can stay connected
to the network anywhere through a building without being limited by LAN
cables via its AP functionality. This device also has the additional advantage
of providing network storage with its 2.5-inch hard disk which allows you to
share information and storage capacity via wireless or wired network. The
SMCWAPS-G supports the UPnP content directories and users can share the
Summary of Contents for SMCWAPS-G
Page 1: ......
Page 2: ...SMCWAPS G for 2 5 HDD use USER MANUAL Ver 1 02...
Page 31: ...27 Step 2 If you don t know how to set DHCP option just keep it as Auto...
Page 33: ...29 Step 3 Choose which wireless mode that you want to use...
Page 36: ...32 You have two ways to do this job One is searching the available AP that SMCWAPS G could get...
Page 37: ...33 After finish searching you could select the AP that you want SMCWAPS G to connect with...
Page 38: ...34 The other way to add an AP is adding the SSID manually...
Page 54: ...50 Press Add button to add a remote AP...
Page 57: ...53 When you finish all the modification press Save button to save changes...
Page 58: ...54 3 2 2 3 WDS Hybrid Mode Select the WDS Hybrid mode and click Next to set up...
Page 59: ...55 After entering the WDS Hybrid mode setting click Add to set up...
Page 61: ...57 After indicating MAC address of remote AP press Next to continue...
Page 66: ...62 3 2 2 4 WDS Only Mode Select the WDS only mode and click Next to set up...
Page 67: ...63 After entering the WDS Only mode setting click Add to set up...
Page 69: ...65 After indicating MAC address of remote AP press Next to continue...
Page 98: ...94 Figure 3 Certificate information on PC1 Figure 4 Authenticating...