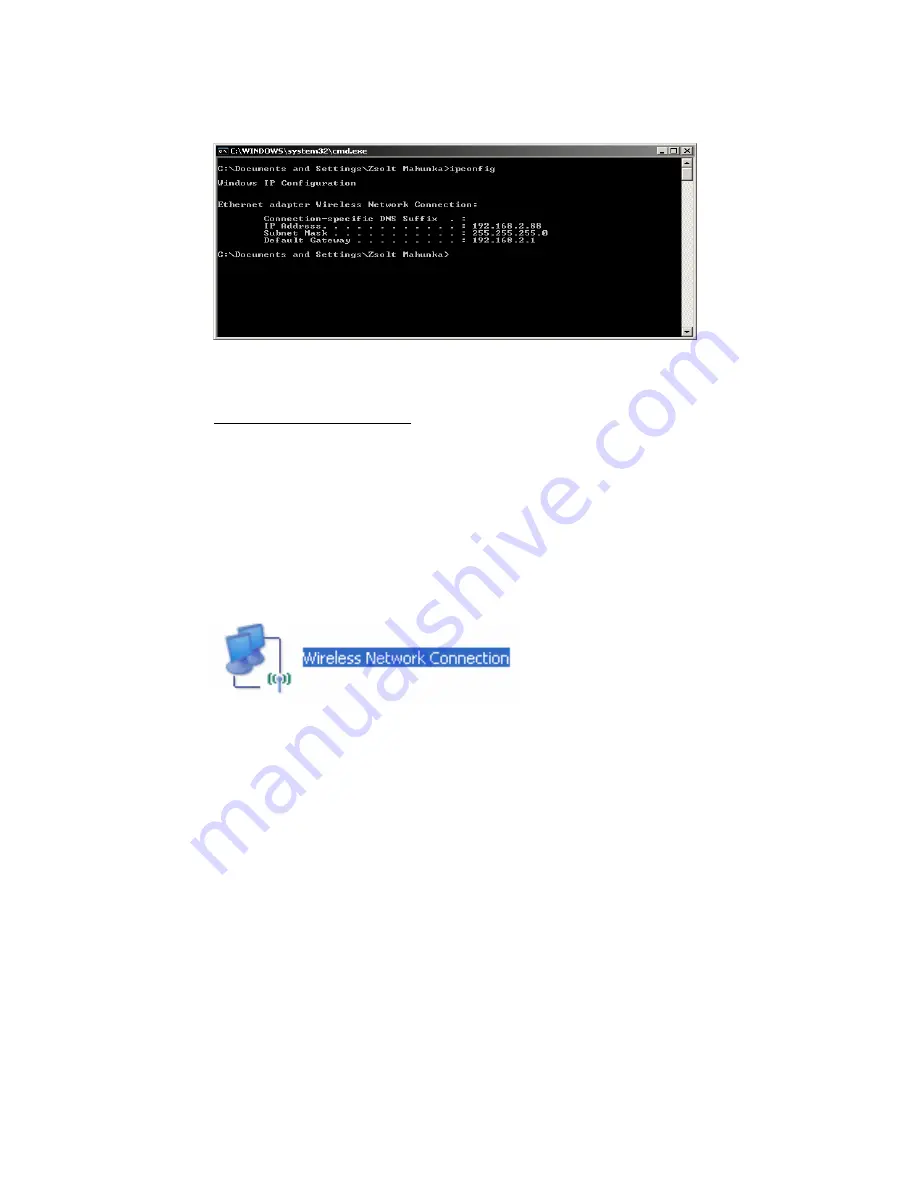
20
should be found. Check the IP address, Subnet Mask, and Default Gateway
addresses are same as previous settings. If same, you are successful to
setup the network configuration.
2.2.3 Wireless Connection
Follow the steps below to connect to the SMCWAPS-G in a wireless
environment. We assume that there is at least one WLAN card installed on
your computer, and SMCWAPS-G is powered on.
Step 1:
Enabling the WLAN card first, and check the
Wireless Network
Connection
properties from
My Network Places.
Step 2:
Select the
Wireless Networks
icon after entering the “
Wireless
Summary of Contents for SMCWAPS-G
Page 1: ......
Page 2: ...SMCWAPS G for 2 5 HDD use USER MANUAL Ver 1 02...
Page 31: ...27 Step 2 If you don t know how to set DHCP option just keep it as Auto...
Page 33: ...29 Step 3 Choose which wireless mode that you want to use...
Page 36: ...32 You have two ways to do this job One is searching the available AP that SMCWAPS G could get...
Page 37: ...33 After finish searching you could select the AP that you want SMCWAPS G to connect with...
Page 38: ...34 The other way to add an AP is adding the SSID manually...
Page 54: ...50 Press Add button to add a remote AP...
Page 57: ...53 When you finish all the modification press Save button to save changes...
Page 58: ...54 3 2 2 3 WDS Hybrid Mode Select the WDS Hybrid mode and click Next to set up...
Page 59: ...55 After entering the WDS Hybrid mode setting click Add to set up...
Page 61: ...57 After indicating MAC address of remote AP press Next to continue...
Page 66: ...62 3 2 2 4 WDS Only Mode Select the WDS only mode and click Next to set up...
Page 67: ...63 After entering the WDS Only mode setting click Add to set up...
Page 69: ...65 After indicating MAC address of remote AP press Next to continue...
Page 98: ...94 Figure 3 Certificate information on PC1 Figure 4 Authenticating...






























