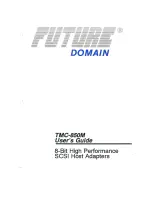2
Copyright
The contents of this publication may not be reproduced in any part or as a
whole, stored, transcribed in an information retrieval system, translated into
any language, or transmitted in any form or by any means, mechanical,
magnetic, electronic, optical, photocopying, manual, or otherwise, without the
prior written permission.
Trademarks
All products, company, brand names are trademarks or registered trademarks
of their respective companies. They are used for identification purpose only.
Specifications are subject to be changed without prior notice.
FCC Interference Statement
This equipment has been tested and found to comply with the limits for a
Class B digital device pursuant to Part 15 of the FCC Rules. These limits are
designed to provide reasonable protection against radio interference in a
commercial environment. This equipment can generate, use and radiate radio
frequency energy and, if not installed and used in accordance with the
instructions in this manual, may cause harmful interference to radio
communications. Operation of this equipment in a residential area is likely to
cause interference, in which case the user, at his own expense, will be
required to take whatever measures are necessary to correct the interference.
CE Declaration of Conformity
This equipment complies with the requirements relating to electromagnetic
compatibility, EN 55022/A1 Class B.
Summary of Contents for SMCWAPS-G
Page 1: ......
Page 2: ...SMCWAPS G for 2 5 HDD use USER MANUAL Ver 1 02...
Page 31: ...27 Step 2 If you don t know how to set DHCP option just keep it as Auto...
Page 33: ...29 Step 3 Choose which wireless mode that you want to use...
Page 36: ...32 You have two ways to do this job One is searching the available AP that SMCWAPS G could get...
Page 37: ...33 After finish searching you could select the AP that you want SMCWAPS G to connect with...
Page 38: ...34 The other way to add an AP is adding the SSID manually...
Page 54: ...50 Press Add button to add a remote AP...
Page 57: ...53 When you finish all the modification press Save button to save changes...
Page 58: ...54 3 2 2 3 WDS Hybrid Mode Select the WDS Hybrid mode and click Next to set up...
Page 59: ...55 After entering the WDS Hybrid mode setting click Add to set up...
Page 61: ...57 After indicating MAC address of remote AP press Next to continue...
Page 66: ...62 3 2 2 4 WDS Only Mode Select the WDS only mode and click Next to set up...
Page 67: ...63 After entering the WDS Only mode setting click Add to set up...
Page 69: ...65 After indicating MAC address of remote AP press Next to continue...
Page 98: ...94 Figure 3 Certificate information on PC1 Figure 4 Authenticating...