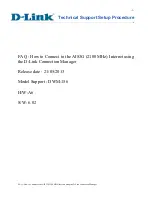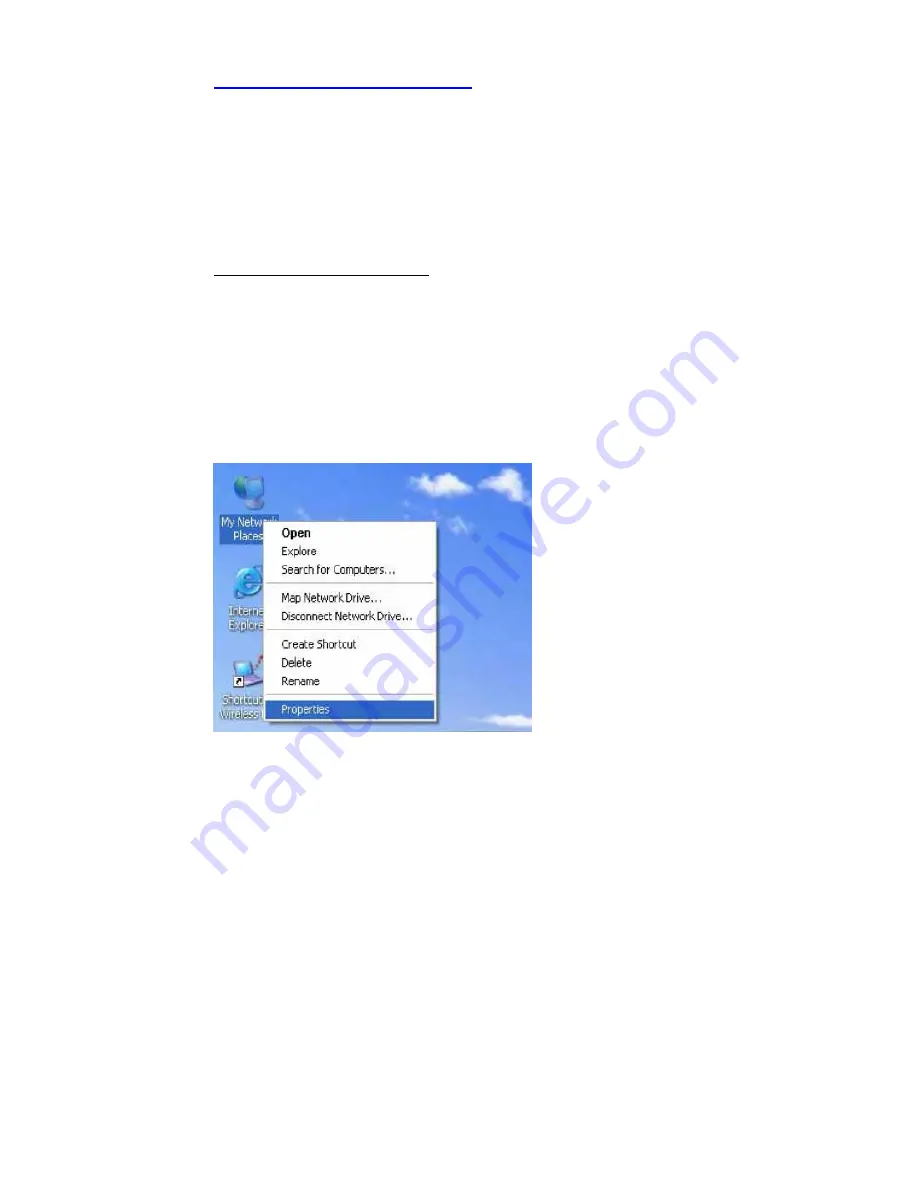
14
2.2 Making Connections
In order to access the SMCWAPS-G as the network storage drive or as an AP,
you may need to configure the TCP/IP settings correctly. Either the “Wired
Ethernet settings” or “Wireless Connection” can be used to connect the
SMCWAPS-G easily.
2.2.1 Check TCP/IP Settings
Follow the steps below to install
“Client for Microsoft Networks”
,
“File and
Printer Sharing for Microsoft Networks”
, and
“Internet Protocol
(TCP/IP)”
on your computer.
Step 1:
Select the “
My Network Places
” on the desktop menu, and click the
right button of mouse to choose “
Properties
”.
Summary of Contents for SMCWAPS-G
Page 1: ......
Page 2: ...SMCWAPS G for 2 5 HDD use USER MANUAL Ver 1 02...
Page 31: ...27 Step 2 If you don t know how to set DHCP option just keep it as Auto...
Page 33: ...29 Step 3 Choose which wireless mode that you want to use...
Page 36: ...32 You have two ways to do this job One is searching the available AP that SMCWAPS G could get...
Page 37: ...33 After finish searching you could select the AP that you want SMCWAPS G to connect with...
Page 38: ...34 The other way to add an AP is adding the SSID manually...
Page 54: ...50 Press Add button to add a remote AP...
Page 57: ...53 When you finish all the modification press Save button to save changes...
Page 58: ...54 3 2 2 3 WDS Hybrid Mode Select the WDS Hybrid mode and click Next to set up...
Page 59: ...55 After entering the WDS Hybrid mode setting click Add to set up...
Page 61: ...57 After indicating MAC address of remote AP press Next to continue...
Page 66: ...62 3 2 2 4 WDS Only Mode Select the WDS only mode and click Next to set up...
Page 67: ...63 After entering the WDS Only mode setting click Add to set up...
Page 69: ...65 After indicating MAC address of remote AP press Next to continue...
Page 98: ...94 Figure 3 Certificate information on PC1 Figure 4 Authenticating...