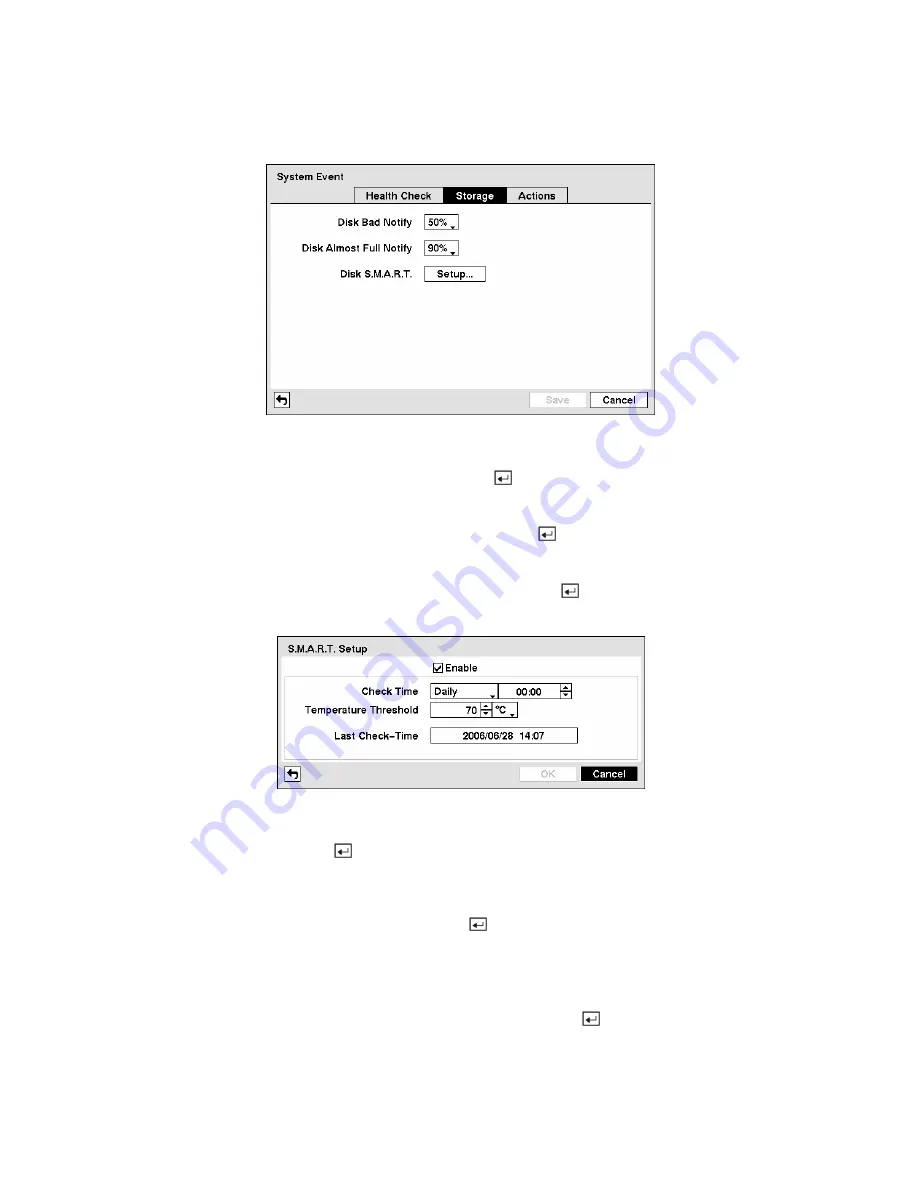
Highlight the
Storage
tab and the Storage screen displays.
Figure 104 — Storage screen.
Highlight the box beside
Disk Bad Notify
, and press the button. Select percentage level of bad disk
sectors at which you want the DVR to trigger an alert. Percentage levels range from 10% to 90.
Highlight the box beside
Disk Almost Full Notify
, and press the button. Select the percentage level of
disk usage at which you want the DVR to trigger an alert. Percentage levels range from 80% to 99%.
Highlight the
Setup…
box beside
Disk
S.M.A.R.T.
, and press the button. The
S.M.A.R.T. Setup
screen appears.
Figure 105 — S.M.A.R.T. Setup screen.
Highlight
Enable
, and press the button to toggle between On and Off.
NOTE: If
Enable
is turned Off, you will not be able to make changes to any of the boxes.
Highlight the box beside
Check Time
, and press the button. You can select from
Monthly
,
Weekly
and
Daily
. If you select
Monthly
, you will be asked to set the Day of the Month and Time. If you select
Weekly
, you will be asked to set the Day of the Week and Time. If you select
Daily
, you will be asked to
set the Time.
Highlight the first box beside
Temperature Threshold
, and press the button. Use the Up and Down
arrow buttons to scroll through the numbers. Refer to the hard disk drive manufacturer’s documentation
for the correct temperature setting. If the temperature of hard disk drive exceeds the defined threshold,
the system triggers an alert.
















































