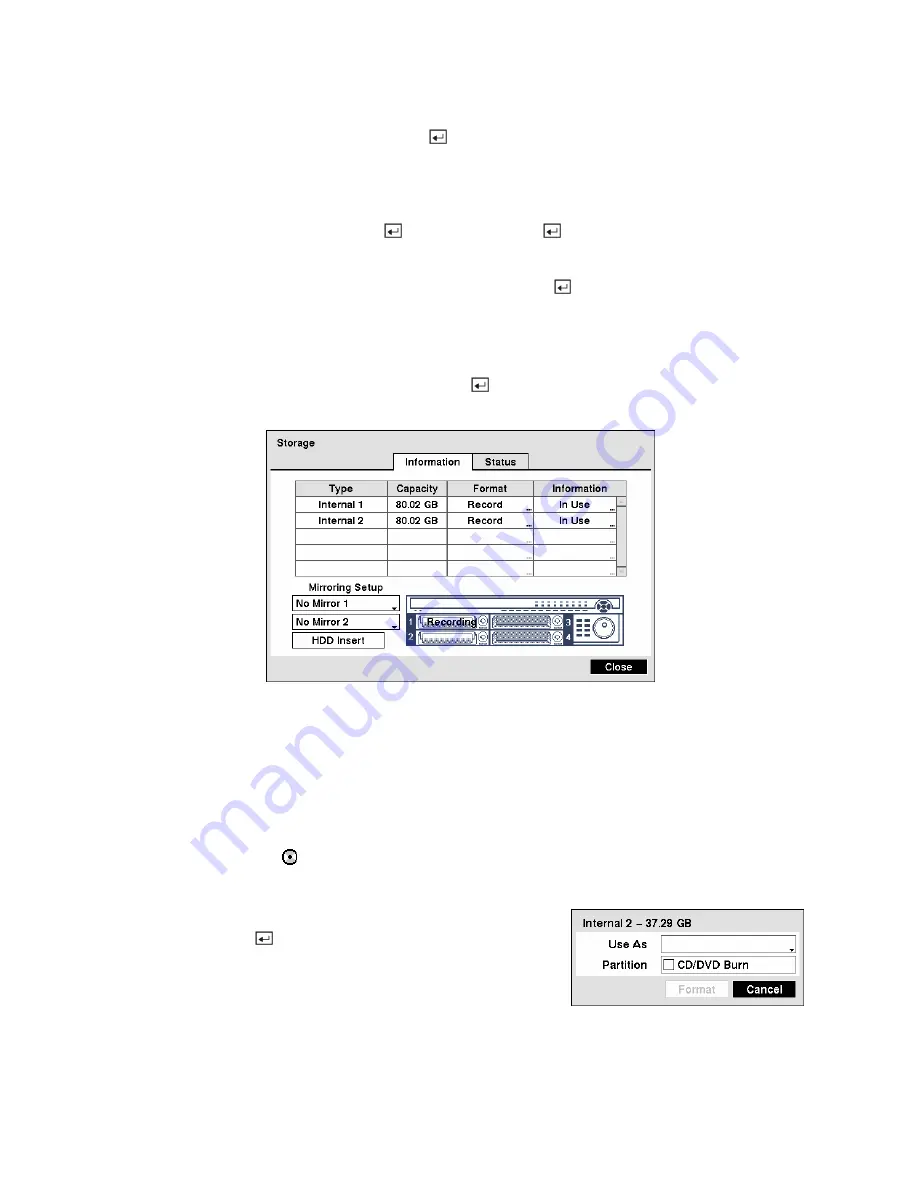
Highlight the box beside
Interval
and press the button. Set the time interval for synchronization from
30 minutes to 1 day at various time intervals.
Last Sync-Time
displays the last time the DVR was synchronized with the time server.
Highlight
Run as Server
and press the button. Pressing the button toggles between
On
and
Off
.
When it is
On
, the DVR you are setting up will run as a time server.
You can save your changes by highlighting
Save
and pressing the button. Selecting
Cancel
exits the
screen without saving the changes.
Storage Screen
Highlight
Storage
in the System menu and press the button. The
Storage
setup screen appears and
displays information about the DVR’s storage devices.
Figure 34 — Storage Information screen.
The information in the
Type
column describes the storage device.
The capacity of the storage device is displayed in the
Capacity
column.
The
Format
column displays whether the device is used for recording (
Record
) or archiving (
Archive
).
Not Using
indicates the device is not used for either recording or archiving.
Unformatted
indicates the
device is not formatted. indicates when the device has temporary space set aside so that video clips
can be saved on a CD-RW or DVD RW.
Highlight the box in the Format column for the desired storage
device and press the button. You will be able to format the
device for recording or archiving. When selecting
Not Using
from
Use As
and highlighting the
Format
button, the device will
not be used for either recording or archiving. You can also set
aside space to store temporary files for CD or DVD burning by
selecting
Partition – CD/DVD Burn
.
Figure 35 — Device Format screen.






























