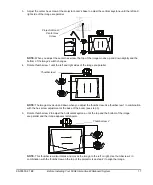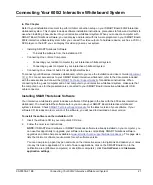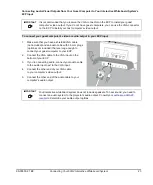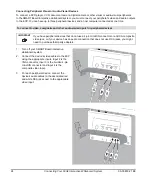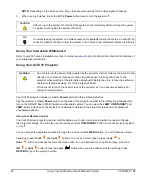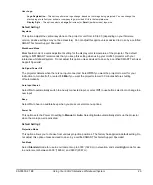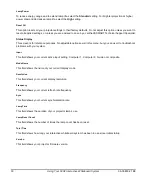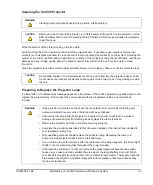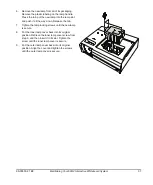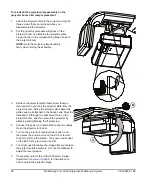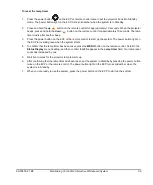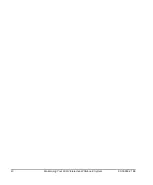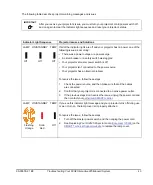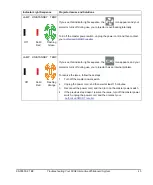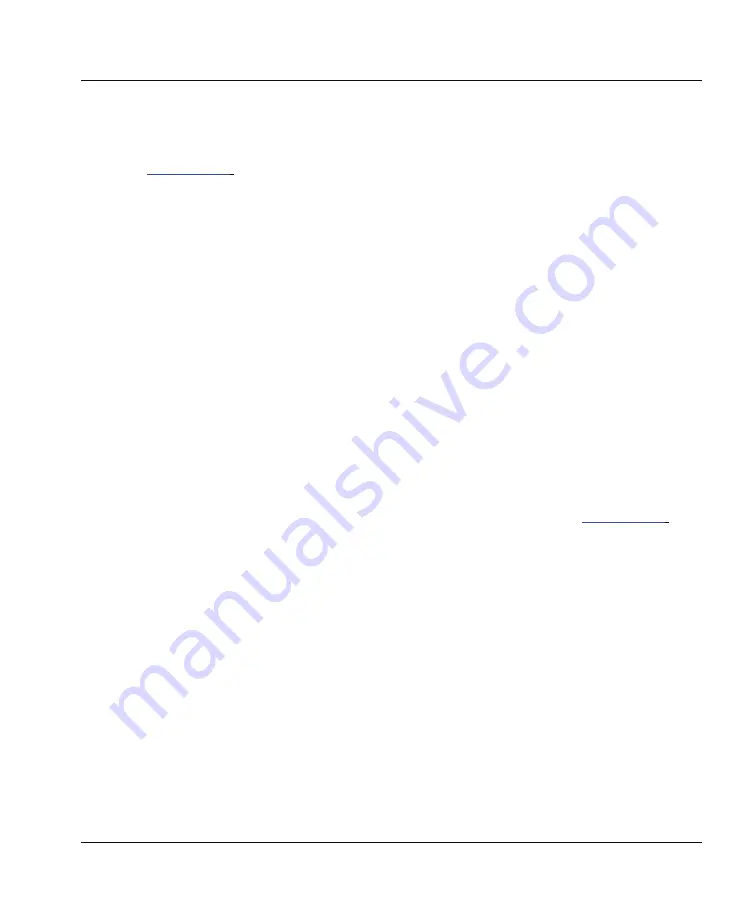
99-00850-21 B0
Maintaining Your 600i2 Interactive Whiteboard System
31
Maintaining Your 600i2 Interactive Whiteboard System
In This Chapter
This chapter includes methods to prevent damage to, and to properly clean your SMART Board 600i2 interactive
whiteboard system. Follow the additional instructions and recommendations see your
Installation and User’s
Guide
) to properly maintain your interactive whiteboard
•
Preventing Damage to Your Interactive Whiteboard
•
Cleaning the Interactive Whiteboard
•
Cleaning the Pen Tray
•
Cleaning the Unifi 45 Projector
•
Preparing to Replace the Projector Lamp
Preventing Damage to Your Interactive Whiteboard
Although the SMART Board 600 series interactive whiteboard surface is very durable, take these precautions to
prevent damage to the interactive screen and to other components.
•
Don’t use sharp or pointed objects, such as ballpoint pens or pointers, as writing tools.
•
Never use abrasive erasers or harsh chemicals when cleaning.
•
Never leave adhesive tape on the writing surface for extended periods. Lifting the tape may remove the
coating that provides the interactive whiteboard’s dry-erase capability.
•
Avoid setting up and using your interactive whiteboard in an area with excessive levels of dust, humidity
or smoke.
Cleaning Your Interactive Whiteboard
For additional cleaning instructions, refer to your 600 series
Installation and User’s Guide
). With
proper care, your SMART Board interactive whiteboard will provide years of trouble-free service. Follow these
tips to keep the screen surface clean:
NOTE:
Before you clean your 600 series interactive whiteboard, shut down the computer or unplug the USB
cable connecting your interactive whiteboard to the computer. Otherwise, you may inadvertently activate
applications or scramble an attached computer’s desktop icons when you clean the screen.
•
Don’t use low-odor dry-erase markers such as EXPO2®, because the ink can be very difficult to remove.
Use only in well-ventilated areas.
•
Erase dry-erase ink as soon as possible after use. The longer dry-erase ink is on the surface, the more
difficult it is to remove.
•
Remove excess dry-erase dust with a damp lint-free cloth before using a cleaner.
•
If erasing doesn’t completely remove dry-erase ink, clean the writing surface with a household glass cleaner
(such as Windex®) daily, weekly or as required.
•
Use dry-erase marker cleaner if ink remains after erasing.
Summary of Contents for SmartBoard 600i2
Page 1: ...Configuration and User s Guide SMART Board 600i2 Interactive Whiteboard System...
Page 8: ...vi Important Information 99 00850 21 B0...
Page 16: ...6 About Your 600i2 Interactive Whiteboard System 99 00850 21 B0...
Page 30: ...20 Before Installing Your 600i2 Interactive Whiteboard System 99 00850 21 B0...
Page 50: ...40 Maintaining Your 600i2 Interactive Whiteboard System 99 00850 21 B0...
Page 64: ...54 Remote Management of Your 600i2 Interactive Whiteboard System 99 00850 21 B0...
Page 72: ...62 Index 99 00850 21 B0...
Page 73: ......