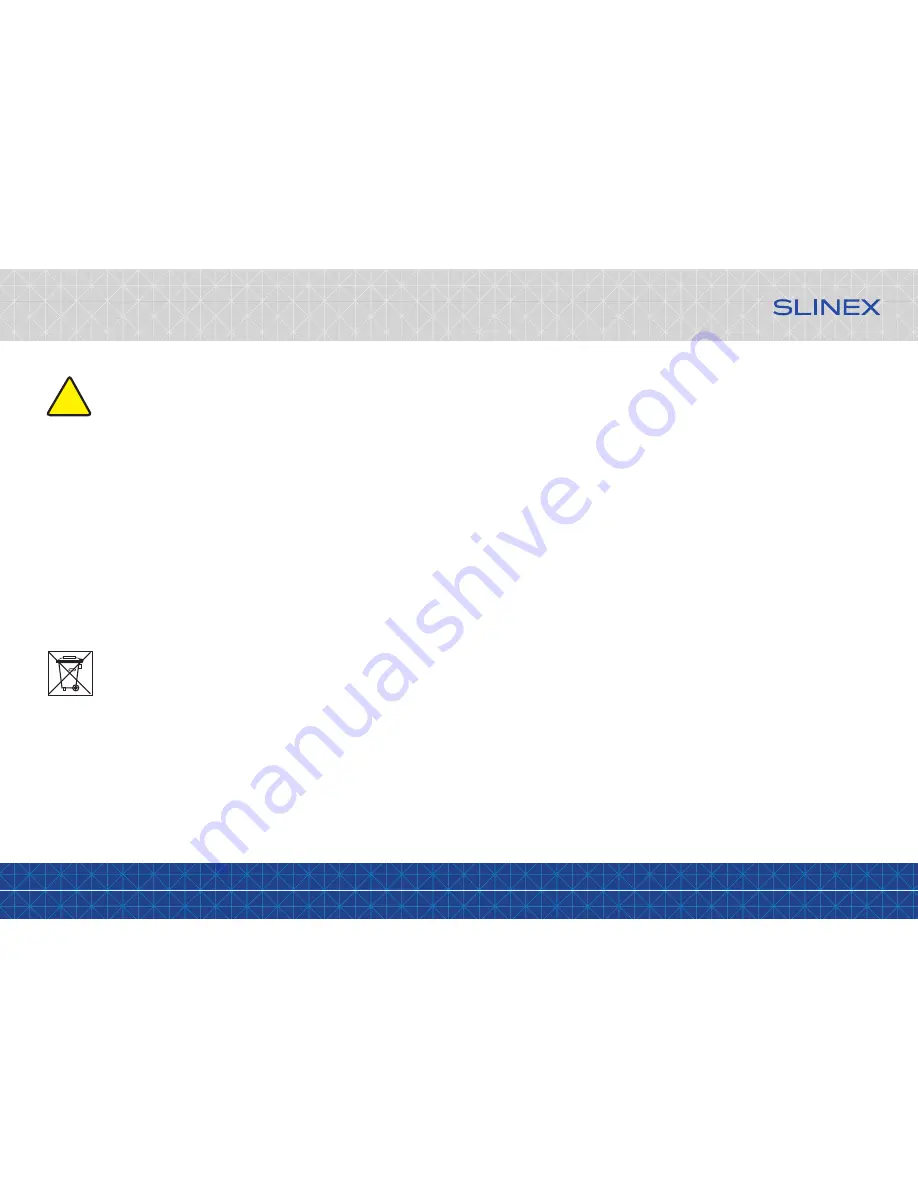
{ Design. Uniqueness. Innovation }
DESIGN
DIRECT
SERIES
1
2
Attention!
As a result of continuous upgrades and functionality improvements, technical
characteristics of the device can be changed without any preliminary declaration.
This manual can contain some inaccuracy or misprint. The owner reserves the right to
make corrections to the information described in the user manual and device package.
The last revision of this manual is available on www.slinex.com
Safety instructions
Read and keep that manual.
The device installation process should be carried out by the qulified specialists.
Use the device from the –10 ˚C to +55 ˚C, always keep it within that temperature range.
Installation surface should be free from vibration and impact influence.
Keep this device far from open sources of heat, such as radiators, heaters, and ovens.
The device can be installed near other electronic equipment in case if the temperature of the environment
does not exceed previously mentioned range.
The device should be protected from the direct influence of the natural phenomena, such as direct sunlight,
rain or snow.
Don’t use aggressive or abradant detergent for the device surface cleaning.
Use soft wet cloth or tissue to remove strong dirt.
Don’t overpower outlets. It can cause fire or electric shock.
Nature protection
Don’t throw away the device with other industrial or nutritive trash if you see that
symbol. Some regions have separation and recycling systems for the electronic
equipment. Connect with local authorities to receive information about recycling of
electronic equipment for your region.
Rights and limitation of liability
All rights reserved. Any part of that document can not be published in any form, translated into other
languages or reproduced in any way including electronic or mechanical.
Document recording and copying is strictly denied without owner permission.
!
Rev. 1.0
Table of contents
1. Package ............................................................................................................................................................................................3
2. Specification ...................................................................................................................................................................................3
3. Description......................................................................................................................................................................................4
4. Installation.......................................................................................................................................................................................5
4.1 Cable requirements.......................................................................................................................................................5
4.2 Schematic diagrams......................................................................................................................................................6
4.3 Unit mount .......................................................................................................................................................................8
5. Operation.........................................................................................................................................................................................9
5.1 Incoming call ...................................................................................................................................................................9
5.2 Door panel and camera image monitoring....................................................................................................... 10
5.3 Incoming call redirection ......................................................................................................................................... 11
5.4 Intercom ......................................................................................................................................................................... 12
6. Monitor settings......................................................................................................................................................................... 12
6.1 Mouse functions.......................................................................................................................................................... 12
6.2 Tool bar ........................................................................................................................................................................... 13
6.2.1 Configurtion settings ................................................................................................................................. 14
6.2.2 Playback settings ......................................................................................................................................... 18
6.2.3 Video recording............................................................................................................................................ 18
6.2.4 Ring settings.................................................................................................................................................. 19
6.2.5 SD card removing........................................................................................................................................ 19
6.2.6 System reboot............................................................................................................................................... 19
7. Web browser settings............................................................................................................................................................... 19
7.1 General conditions ..................................................................................................................................................... 19
7.2 Security settings .......................................................................................................................................................... 20
7.3 Network settings ......................................................................................................................................................... 21
7.4 Plugin installation ....................................................................................................................................................... 22
7.5 Web interface................................................................................................................................................................ 23
7.5.1 Real time monitoring, «LIVE» bookmark ............................................................................................. 23
7.5.2 Video playback, «PLAYBACK» bookmark............................................................................................. 24
7.5.3 Remote access settings, «REMOTE SETTING» bookmark............................................................... 26
7.5.4 Local storage settings, «LOCAL SETTING» bookmark..................................................................... 32
8. Mobile device software ........................................................................................................................................................... 33
9. Limited Warranty........................................................................................................................................................................ 36

















