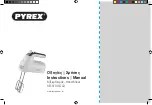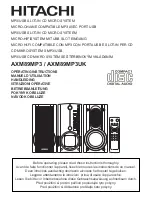16
RAVEN MTi
Assembly and Setup
Attaching RAVEN MTi To Its Stand
Along with the MTi, you will also notice an attachable stand, adjustable to your
desired height. We have included two arrows to align the stand with to set your
MTi to our recommended height as well as four screws to attach the stand to
the MTi body.
Attach the stand to the back of the MTi using the four screws and to prop the
MTi to its inclined state.
NOTE:
Do not attempt to plug in any cords until the stand has been attached to the
body.
Steps To Attach The MTi Stand:
1.
Align the provided top two arrows on the MTi stand with the top two
holes on the MTi body.