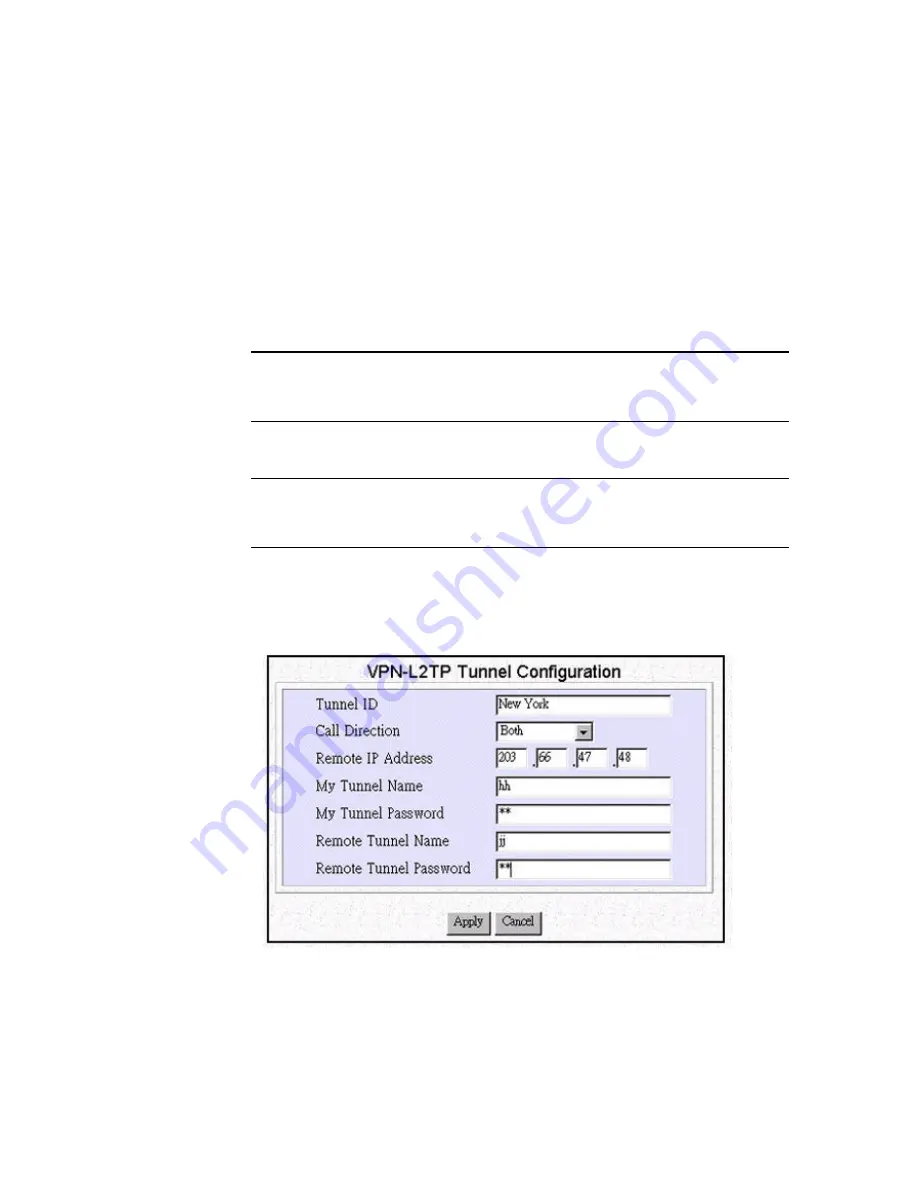
4-6
When you set up your VPN, keep in mind that the VPN connection (the “tunnel”)
emulates an actual hardware wide area network port. After setting up your VPN
tunnel, you can create a connection profile to allow access to and from a remote site.
VPN connections are created automatically as a result of a reference by a LAN user to
a resource reachable through a VPN connection.
To Configure VPN Remote Office Access Profiles
In order to set up access to and from a remote site, be sure to configure both ends of
the VPN tunnel appropriately (the remote router
and
the local router). Wireless
Router supports for the Layer 2 Tunneling Protocol(L2TP), which was the original
open standard for Vitual Private Networking. If you selected
Access to/from
Remote Site
from the
ARM Configuration
screen, follow the steps in this section.
Note:
When communicating with a remote office, the private IP network must be
different on both sides of the connection. To do this, follow the steps indicated in the
section, “To Configure Advanced IP Settings”, below.
Step 1
Select
Access to/from Remote Site
in the
ARM Configuration
screen.
Note:
The
ARM Configuration
screen is displayed the very first time you run the
ARM software. To return to this screen, select
Customize User Interface
from the
menu.
Step 2
Configure a VPN tunnel. Select
VPN-L2TP Tunnel
from the menu:
Configuration - WAN Interface - VPN-L2TP Tunnel
Step 3
Enter the following information:
Tunnel ID:
a ID by which you will refer to this VPN tunnel.
Call Direction:
the direction of the call in the tunnel. If the remote site
will always be creating the tunnel, select
Incoming Only
. If the Wireless
Router will always initiate the connection to the remote site, select
Outgoing Only
. Select
Both
if either side can initiate the connection.The






























