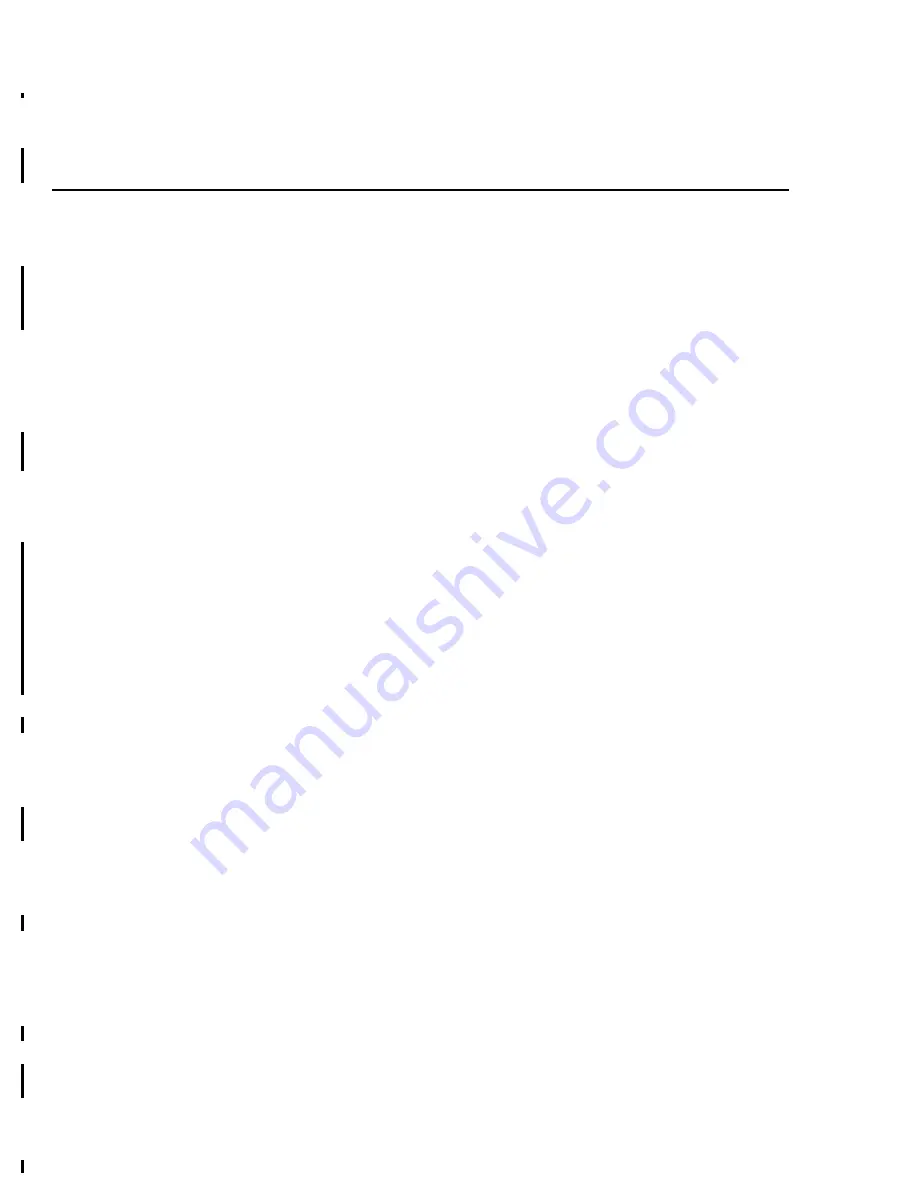
3-1
3Wireless Router
3
Configuring the Wireless Router
Once you have completed the installation stage and have configured a PC properly as
described in chapter two, you are ready to configure the Wireless Router for actual
applications.
This chapter describes how to configure your Wireless Router for basic Internet
access, as well as for the following configurations
:
•
To set up Internet access with advanced features
•
To configure remote office access profiles
•
To configure dial-in user profiles
•
To set the system time
•
To configure Internet access time restrictions
Internet Access in Five Minutes
In this section you will be shown how to configure the Wireless Router for basic
Internet access in less than five minutes using the web browser-based Acess Router
Manager (ARM).
Using Different Browsers for Wireless Router
Configuration
To configure your Wireless Router, you can use popular browsers such as Netscape
4.5 and Internet Explorer 5.x. The following describes, after each browser is brought
up, how to use it to start the ARM interface:
Netscape Navigator 4.5 (or newer):
In the Location box (where you normally enter the URL address), enter the default
private IP address of the Wireless Router followed by hitting the return key:
http://192.168.168.230
Internet Explorer 5.0 (or newer):
In the Address box (where you normally enter the URL address), enter the default
private IP address of the Wireless Router followed by hitting the return key:
http://192.168.168.230
Logging On
After entering the default IP address as described above, a password prompt screen
will ask you to log on. If you are logging on for the first time, you should accept the
factory default password (which is “password”). The password is always displayed as
a string of asterisks (“*”). Clicking the
Log On
button will begin a
A
ccess
R
outer
M
anager (ARM) session. The next time you log in, even if you have modified the
















































