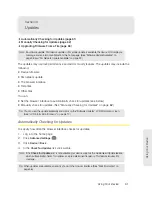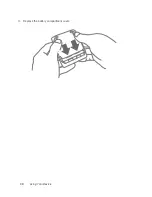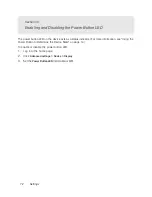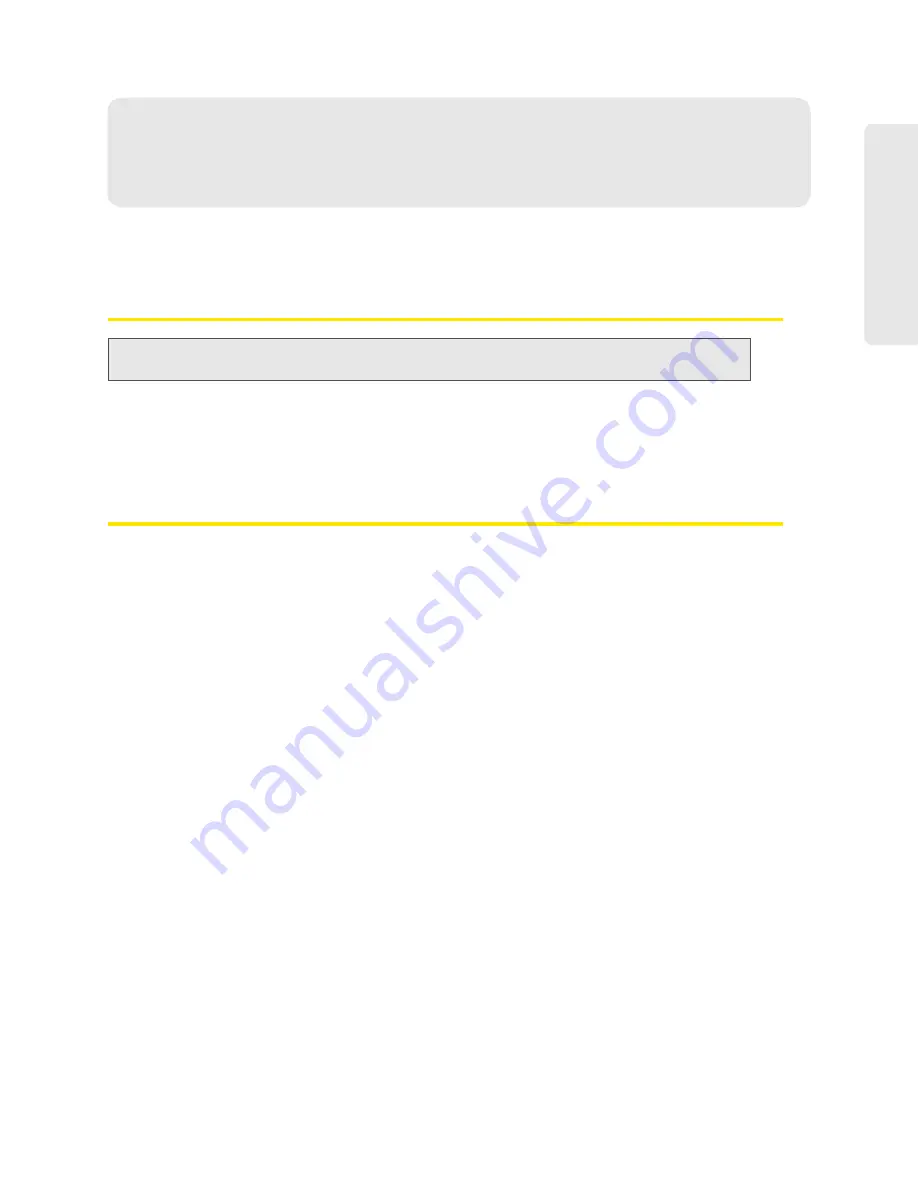
Settings 75
Setti
ngs
Section 5E
Login Settings
⽧
Changing the Administrator Password (page 75)
⽧
Automatic Login (“Remember Me”) (page 75)
Changing the Administrator Password
Note:
If you forget the Admin Login password, you’ll need to reset the device to its default settings and go
through the device setup. (See "What Do I Do if I Forget the Administrator Password?" on page 121.)
1.
Log in to the home page.
2.
Click
Advanced settings > Device > Basic
.
3.
In the
Admin Password
field, type the new password (1–20 letters, numbers, or symbols).
Automatic Login (“Remember Me”)
If you enable automatic login:
●
Anyone who uses the computer will automatically be logged in to the home page (as long as
no one else has already logged in from another computer); entering the administrator
password is not required.
●
The timeout security feature is disabled — you will never be automatically logged off.
To enable automatic login:
1.
From the computer that you want to enable automatic login, log in to the home page.
2.
In the login area, select the
Remember me
check box.
You can repeat the above steps on other computers; however, since only one administrator can
be logged in at a time, only the first person to display the home page will be logged in.
Viewing Computers That Are Set to Automatically Log In as Administrator
1.
Log in to the home page.
2.
Click
Advanced settings > Device > Basic
.
3.
Next to
Remember me Client List
, click
show list
.
Disabling Automatic Login For a Specific Computer
1.
Log in to the home page.
2.
Click
Advanced settings > Device > Basic
.
3.
Next to
Remember Me Client List
, click
show list
.
4.
In the row for the computer that you want to disable automatic login, click
Remove
.
Summary of Contents for Overdrive Pro
Page 2: ...Document 2131389 Revision 1 ...
Page 8: ......
Page 9: ...Section 1 Getting Started ...
Page 12: ......
Page 13: ...Section 2 Your Device ...
Page 26: ......
Page 27: ...Section 3 Getting Your Device Ready ...
Page 34: ......
Page 35: ...Section 4 Using Your Device ...
Page 76: ...68 Using Your Device 4 Replace the battery compartment cover ...
Page 77: ...Section 5 Settings ...
Page 125: ...Section 6 Resources ...
Page 145: ...Section 7 Technical Specifications Safety Information and Regulatory Information ...
Page 180: ......