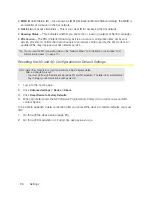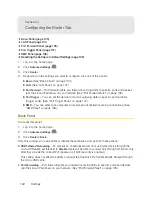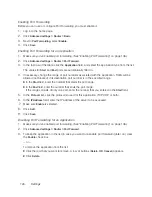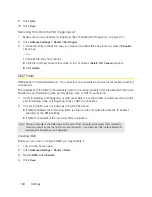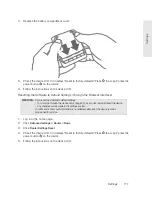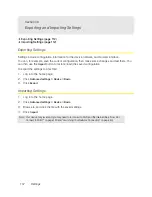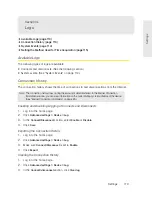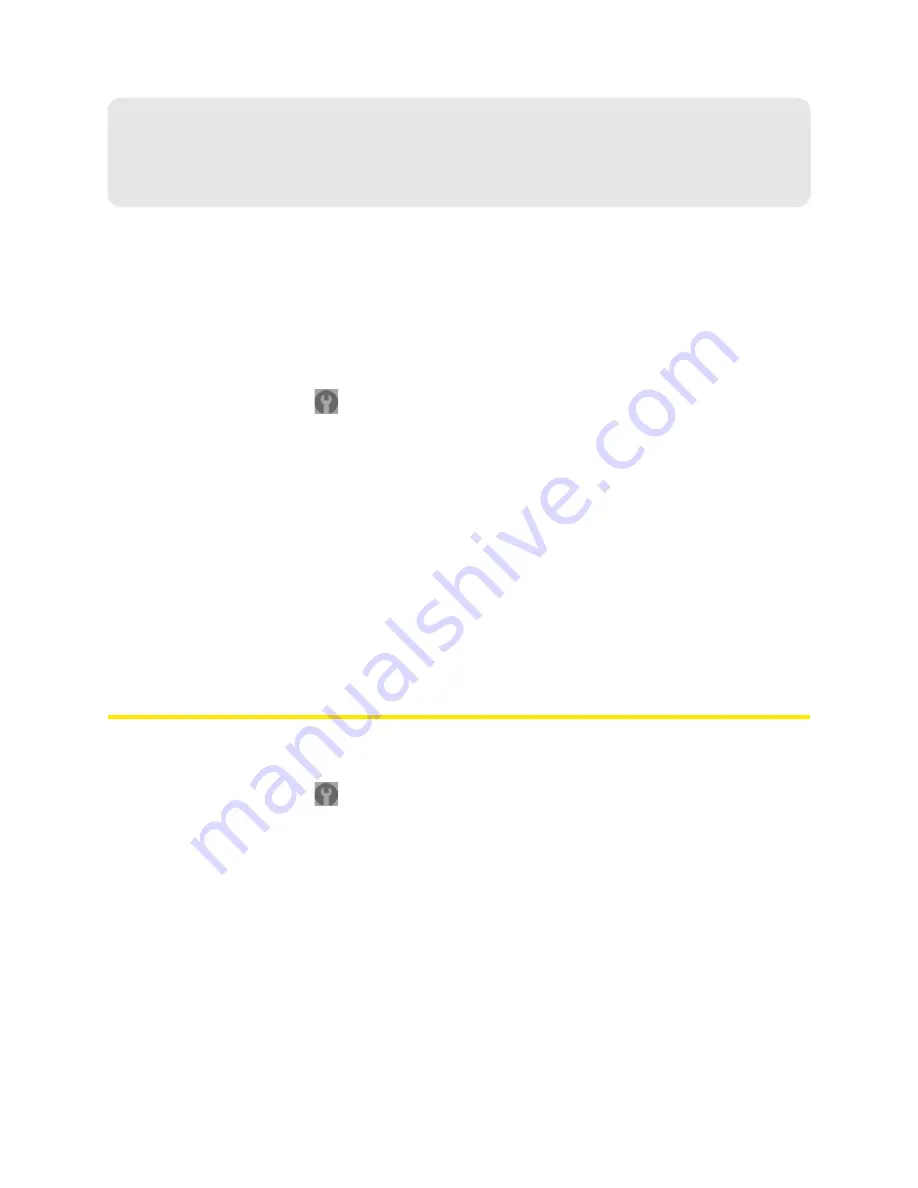
100 Settings
Section 5J
Configuring the Router Tab
⽧
Basic Panel (page 100)
⽧
LAN Panel (page 101)
⽧
Port Forward Panel (page 105)
⽧
Port Trigger Panel (page 107)
⽧
DMZ Panel (page 108)
⽧
Resetting the Software to Default Settings (page 109)
1.
Log in to the home page.
2.
Click
Advanced settings
(
).
3.
Click
Router
.
4.
Depending on the settings you want to configure, click one of the panels:
䡲
Basic
. (See “Basic Panel” on page 100.)
䡲
LAN
. (See “LAN Panel” on page 101.)
䡲
Port Forward
— Port forwarding lets you forward incoming traffic to specific ports and devices
(per their local IP address) on your network. (See “Port Forward Panel” on page 105.)
䡲
Port Trigger
— You can set the device to monitor outgoing data on specific port numbers
(trigger ports). (See “Port Trigger Panel” on page 107.)
䡲
DMZ
— You can select one computer to receive all unsolicited incoming connections. (See
“DMZ Panel” on page 108.)
Basic Panel
To access this panel:
1.
Log in to the home page.
2.
Click
Advanced settings
(
).
3.
Click
Router > Basic
.
From this window, you can enable or disable these features, and perform these actions:
●
USB Tethered Networking
— To prevent an unauthorized user from using the device through the
micro-USB cable, set this field to
Disable
. Users will be able to connect only through Wi-Fi and only
after they provide the correct Wi-Fi password (if Wi-Fi security is enabled).
This setting does not affect the ability to charge the Overdrive Pro 3G/4G Mobile Hotspot through
the micro-USB cable.
●
Port Forwarding
— Port forwarding lets you forward incoming traffic to specific ports and devices
(per their local IP address) on your network. (See “Port Forward Panel” on page 105.)
Summary of Contents for Overdrive Pro
Page 2: ...Document 2131389 Revision 1 ...
Page 8: ......
Page 9: ...Section 1 Getting Started ...
Page 12: ......
Page 13: ...Section 2 Your Device ...
Page 26: ......
Page 27: ...Section 3 Getting Your Device Ready ...
Page 34: ......
Page 35: ...Section 4 Using Your Device ...
Page 76: ...68 Using Your Device 4 Replace the battery compartment cover ...
Page 77: ...Section 5 Settings ...
Page 125: ...Section 6 Resources ...
Page 145: ...Section 7 Technical Specifications Safety Information and Regulatory Information ...
Page 180: ......