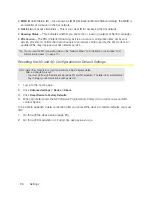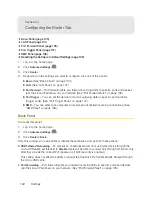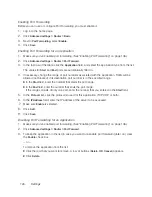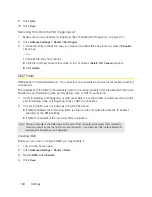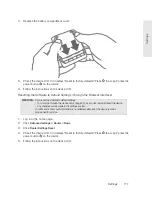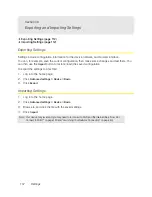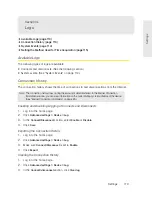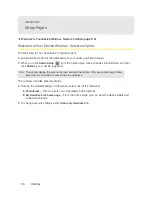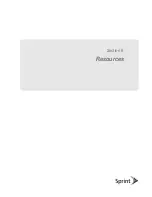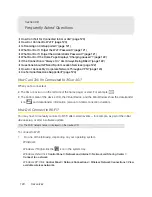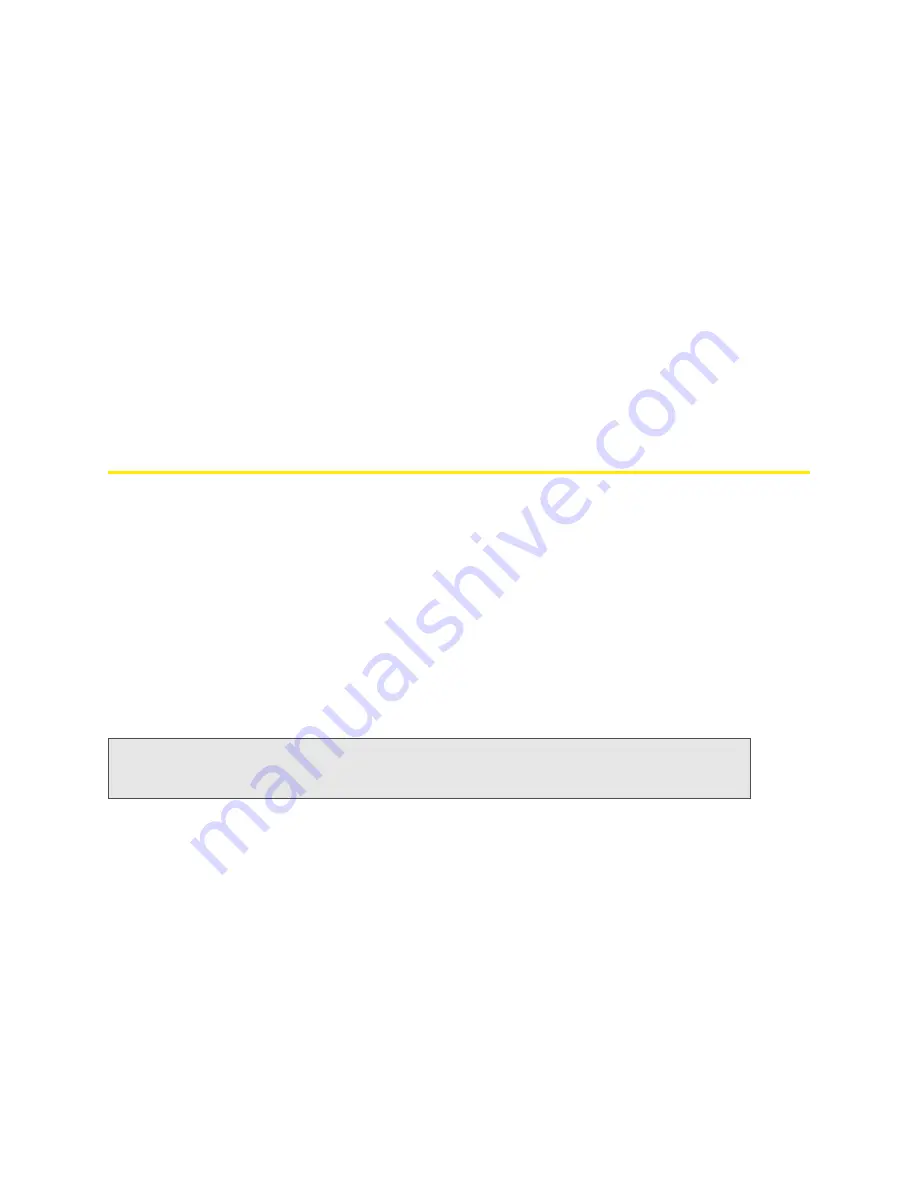
108 Settings
9.
Click
Add
.
10.
Click
Save
.
Removing Ports From the Port Triggering List
1.
Make sure you’ve enabled port triggering. (See “Enabling Port Triggering” on page 107.)
2.
Click
Advanced settings > Router > Port Trigger
.
3.
To keep the entry in the list (in case you want to re-enable this entry later on), clear the
Enable
check box.
— or —
To remove the entry from the list:
䡲
Click the row that you want to remove. A row of buttons (
Delete
,
OK
,
Cancel
) appears.
䡲
Click
Delete
.
DMZ Panel
DMZ stands for “demilitarized zone.” You can select one computer to receive all unsolicited incoming
connections.
The IP address of the DMZ is the default recipient of incoming packets (from the Internet) that are not
handled by port forwarding rules, port triggering rules, or NAT’d connections:
1.
If port forwarding, port triggering, or both are enabled, incoming traffic is routed according to the
port forwarding rules, port triggering rules, or NAT’d connections.
2.
If incoming traffic was not routed as a result of the above:
䡲
If DMZ is enabled, then incoming traffic is routed to the computer that uses the IP address
specified by the DMZ settings.
䡲
If DMZ is not enabled, the incoming traffic is blocked.
Note:
Putting a computer in the DMZ opens all the ports of that computer, and exposes that computer to
various security risks. Use this option only as a last resort — if possible, use other options instead (for
example, port forwarding or port triggering).
Enabling DMZ
Before you can use or configure DMZ, you must enable it.
1.
Log in to the home page.
2.
Click
Advanced settings > Router > Basic
.
3.
Next to
DMZ
, select
Enable
.
4.
Click
Save
.
Summary of Contents for Overdrive Pro
Page 2: ...Document 2131389 Revision 1 ...
Page 8: ......
Page 9: ...Section 1 Getting Started ...
Page 12: ......
Page 13: ...Section 2 Your Device ...
Page 26: ......
Page 27: ...Section 3 Getting Your Device Ready ...
Page 34: ......
Page 35: ...Section 4 Using Your Device ...
Page 76: ...68 Using Your Device 4 Replace the battery compartment cover ...
Page 77: ...Section 5 Settings ...
Page 125: ...Section 6 Resources ...
Page 145: ...Section 7 Technical Specifications Safety Information and Regulatory Information ...
Page 180: ......