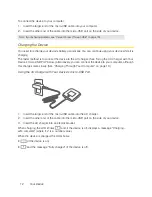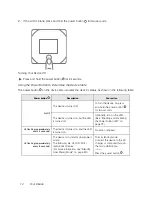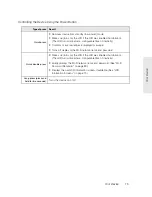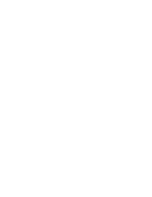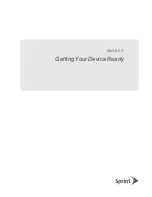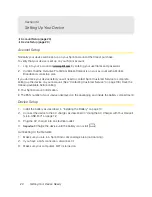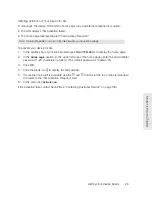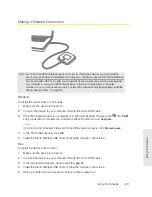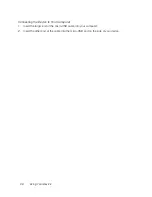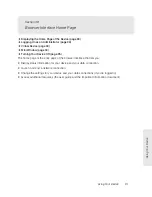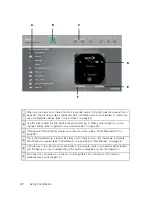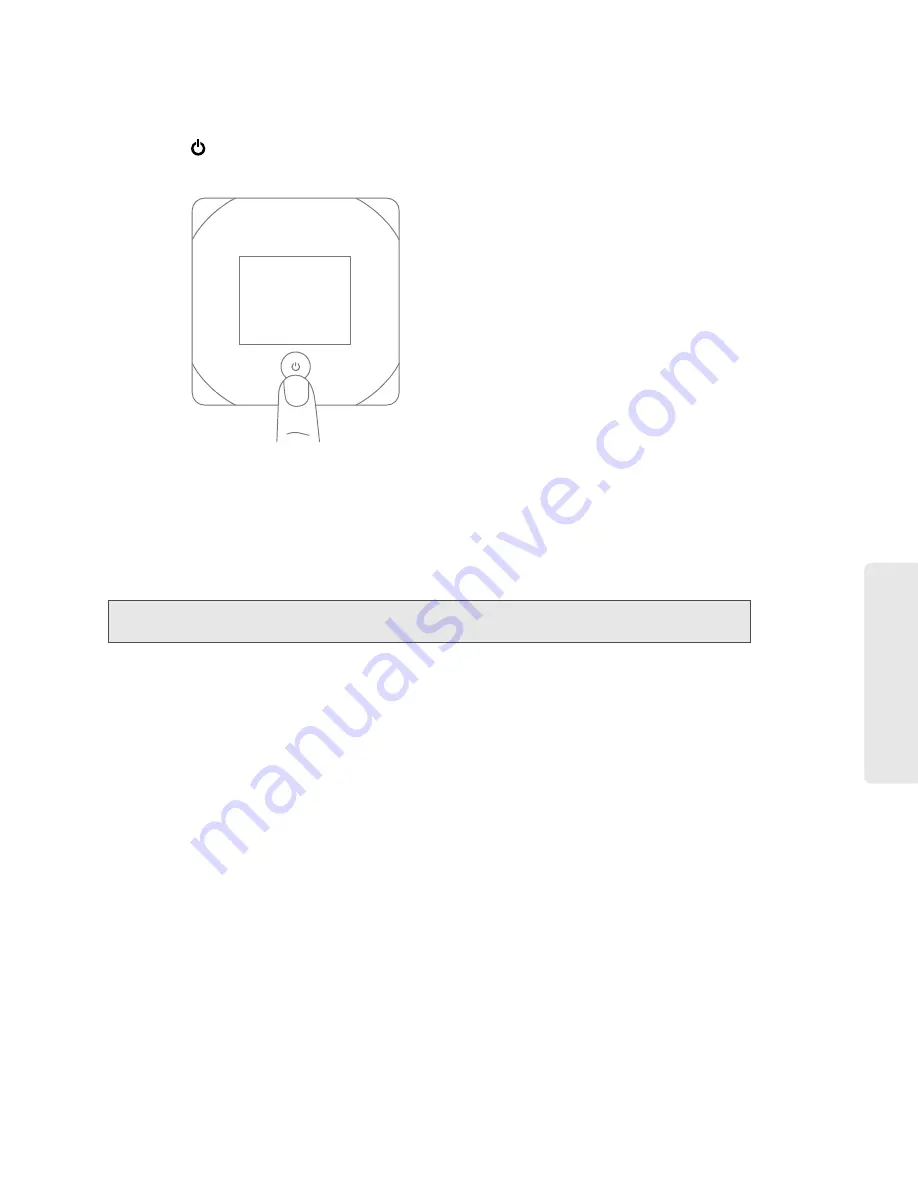
Getting Your Device Ready 21
Getting Y
our Device Ready
4.
If the device LCD displays “Charging,” “Charged,” or “Powered off,” press and hold the power
button
for two seconds.
5.
Wait until the device LCD displays “Connect your computer to Wi-Fi network,” followed by the
network name (SSID) and password. This may take several seconds.
6.
On your computer, connect to the Wi-Fi network listed on the device LCD. If you don’t know
how to do this, see “How Do I Connect to Wi-Fi?” on page 120. After you’ve connected to the
Wi-Fi network, the device LCD displays “Open any web page to continue setup.”
7.
Open your Web browser. The “Welcome to your Overdrive Pro” window opens.
Note:
This window displays the administrator password and the address of the device home page. Please
remember this information or write it down in a safe place.
This window provides several options.
●
To keep the default settings of the device, click one of the following:
䡲
The Internet
(to connect immediately to the Internet)
䡲
My Overdrive Pro’s home page
(to view the device status, customize settings). Proceed to
“Activating and Using Your Network Service” on page 24.
●
To change security settings, click
Set up my Overdrive Pro
.
Changing the Password and Settings
During the device setup, you can select
Set up my Overdrive Pro
to change the following settings:
●
Administrator password
— This password is used to log in to the home page, where you can
view and customize your device settings. The default password is “password.” Choose
something easy-to-remember (yet not easily guessed by others). If you forget this password,
you’ll need to reset the device to its default settings and go through the device setup (as
described in “Device Setup” on page 20).
Your administrator password must be 1–20 characters long.
Summary of Contents for Overdrive Pro
Page 2: ...Document 2131389 Revision 1 ...
Page 8: ......
Page 9: ...Section 1 Getting Started ...
Page 12: ......
Page 13: ...Section 2 Your Device ...
Page 26: ......
Page 27: ...Section 3 Getting Your Device Ready ...
Page 34: ......
Page 35: ...Section 4 Using Your Device ...
Page 76: ...68 Using Your Device 4 Replace the battery compartment cover ...
Page 77: ...Section 5 Settings ...
Page 125: ...Section 6 Resources ...
Page 145: ...Section 7 Technical Specifications Safety Information and Regulatory Information ...
Page 180: ......