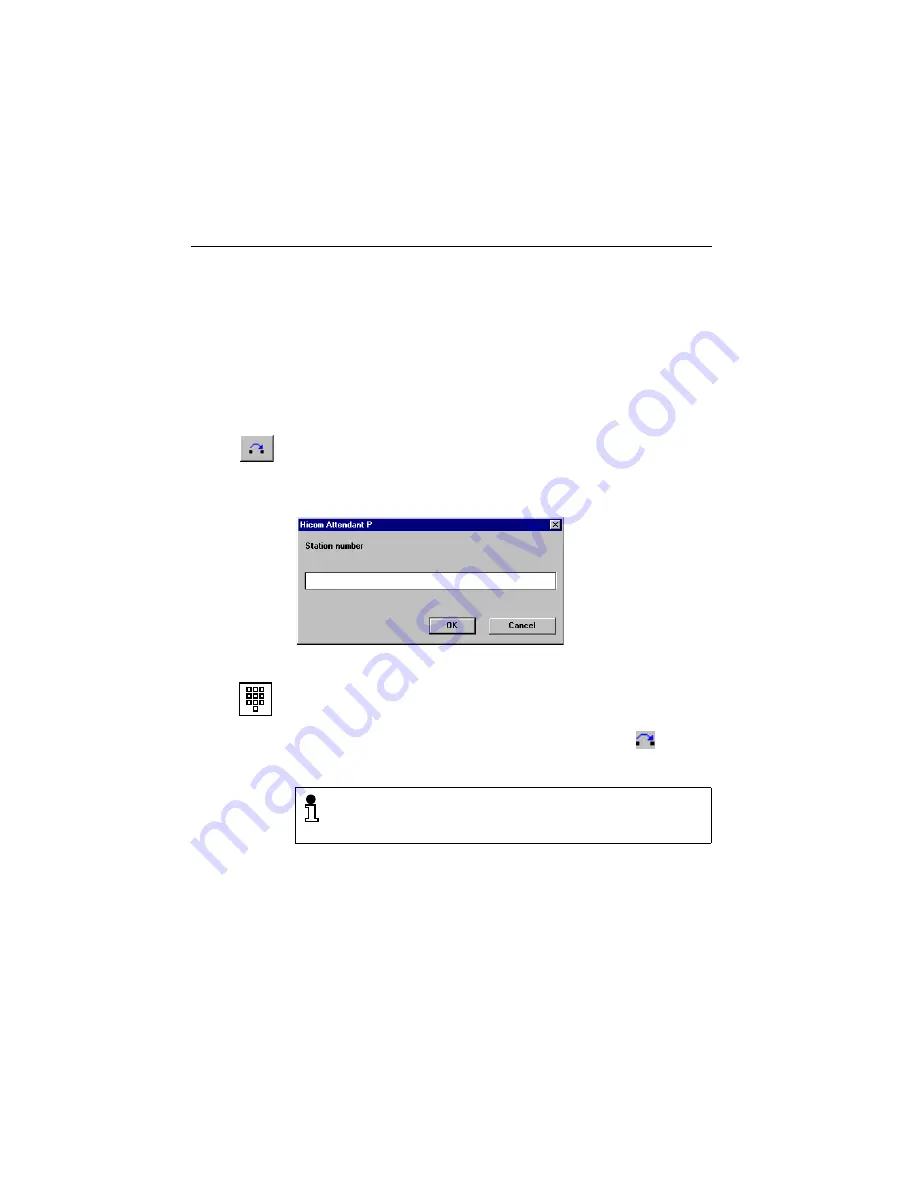
Forwarding Calls
66
Forwarding Calls
You can forward both internal and external calls to various destina-
tions (internal or external telephones) (whether external destination
is possible depends on system configuration).
Activating Call Forwarding
The following dialog box is displayed:
Call forwarding is activated and the call forwarding icon
appears
in the system bar.
Click the call forwarding button in the toolbar.
Enter the station number of the call forwarding destination (internal
or external telephone) and click OK to confirm your entry.
If you activate call forwarding during a call and another call
is currently waiting (call waiting), the waiting call is forward-
ed.
















































