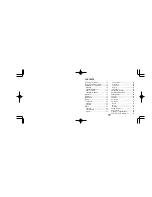Operating Instructions
CLV 42x bar code scanner
Quick Finder
8 009 981/O078/16-08-2004
©
SICK AG · Division Auto Ident · Germany · All rights reserved
I-3
CLV 42x bar code scanner
Quick Finder
•
Scope of delivery
–
Chapter 3.1.1 Scope of delivery, Page 3-1
•
IMPORTANT!
–
Chapter 2 Safety information, Page 2-1
•
Installing device at reading station
–
Chapter 4 Installation, Page 4-1
•
Electrical connection of device
–
Chapter 5 Electrical connection, Page 5-1
•
Overview of device and its functions
–
Chapter 3 Product description, Page 3-1
–
Chapter 6.2 Default settings, Page 6-1
–
Chapter 6.5 Operating modes and outputting the reading result, Page 6-14
–
Chapter 9 Technical data, Page 9-1
•
Starting device with default settings
–
Chapter 6.3 Quick start, Page 6-3
•
Installing "CLV Setup" user software to PC
–
Chapter 10.4 Installation and operating instructions for the PC-based "CLV Setup"
•
Adapting device to reading application
–
Chapter 6.4 Configuration (parameterizing), Page 6-4
•
Troubleshooting
–
Chapter 8 Troubleshooting, Page 8-1
•
Finding information
–
Table of contents, Page E
–
Index, Page 10