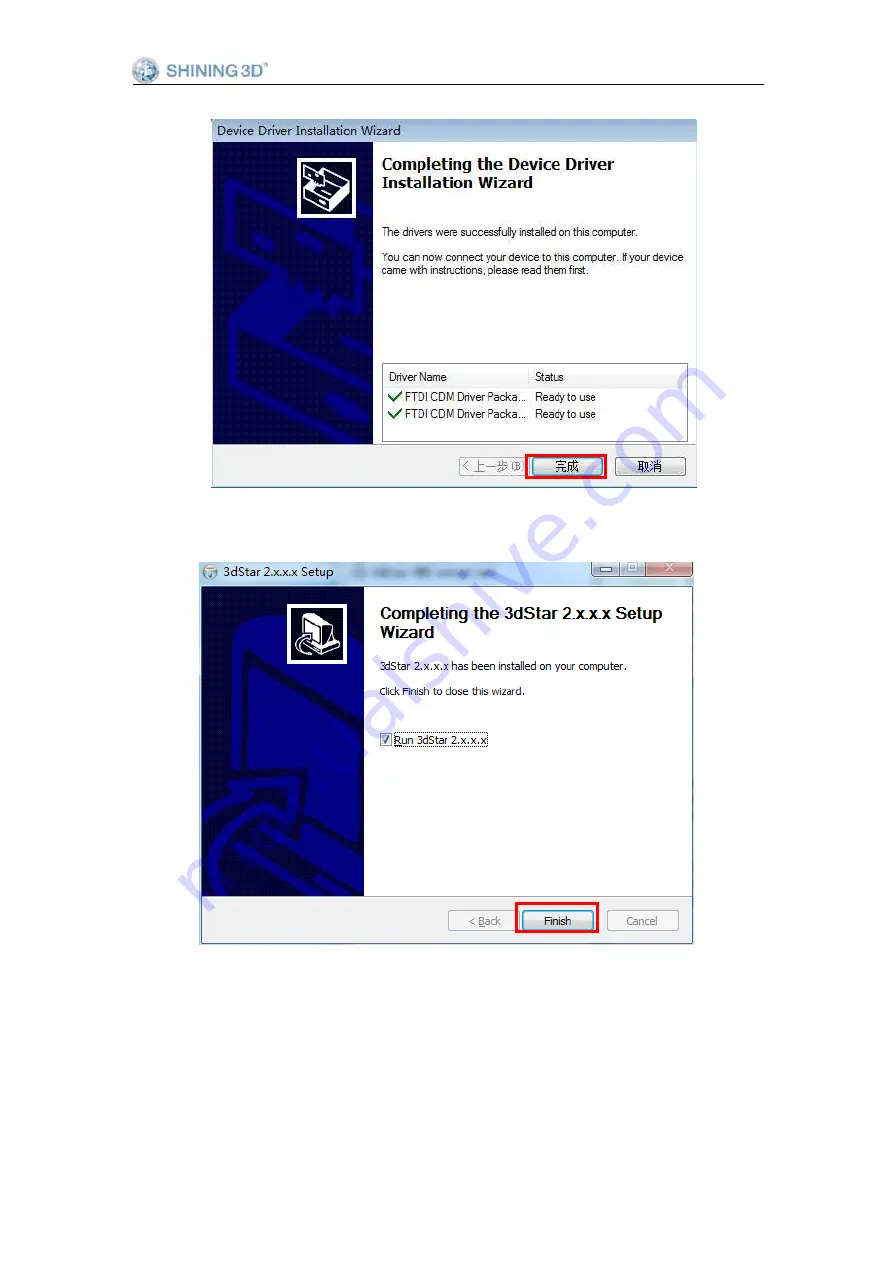
3D Printer User Manual
www.shining3d.com
18
Figure 3.2.1.10
Click ”finish” in the follow dialog to exit the guide, see figure 3.2.1.11.
Figure 3.2.1.11
3.2.2 Program registration
Program registration has been done after software setup. If a new key should be
registered, do as follows:
1. Open 3dStar folder, double-click “License Install.exe”, see figure 3.2.2.1.
















































