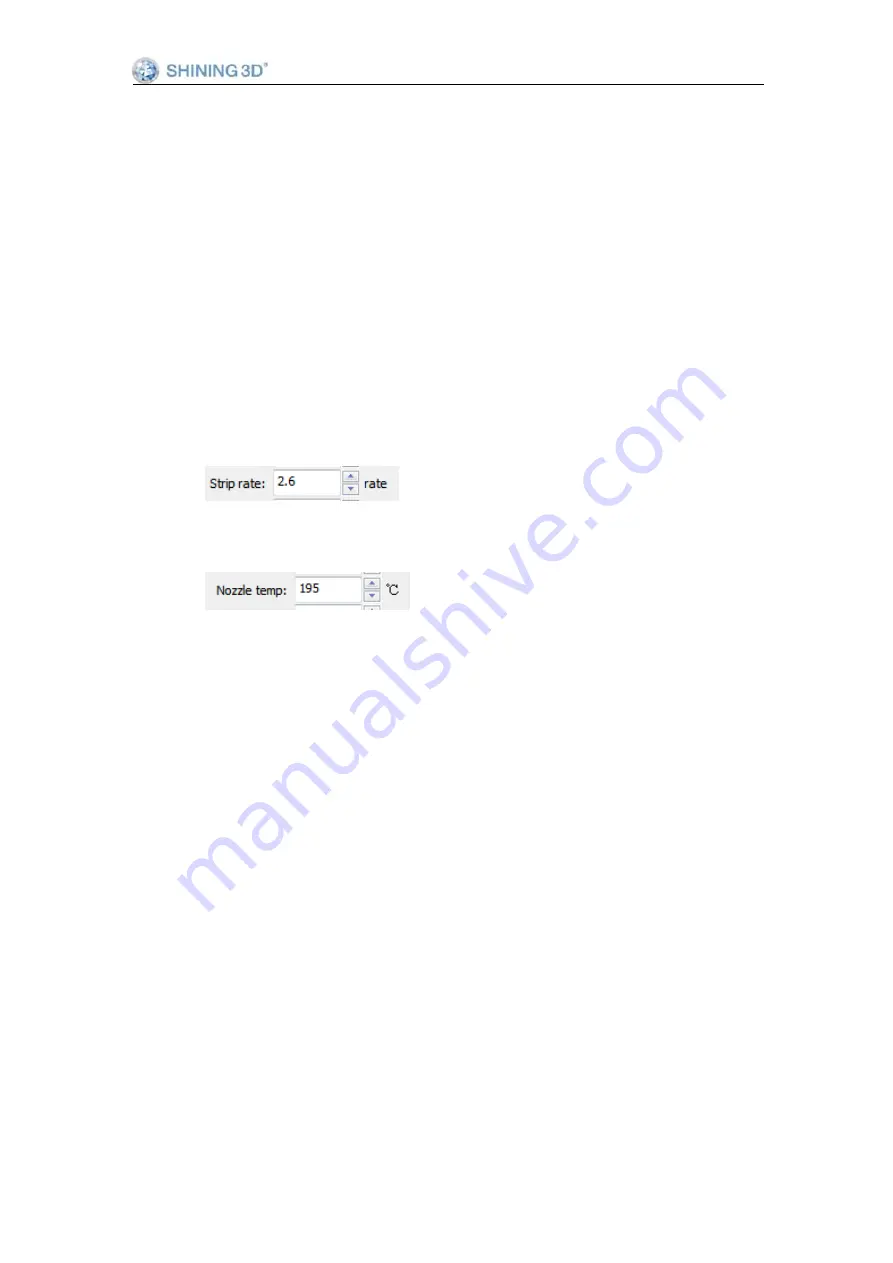
3D Printer User Manual
www.shining3d.com
46
Phenomenon: (1)The first layer of model raft is not plain.
(2) The platform base is not plain.There are friction and white
powder
on
Y
axis
which
is
cause
by
the
friction between inclined platform and Y axis
Solution
:
Use “3dStar” software to adjust platform and reset the height of Z
axis.(Refer to user manual page 50-52).
Reason
:
Long time use may cause the screws on platform base is loosen. It is
better to adjust the platform in every 2-3 weeks.
8.3. Model can’t adhere to platform.
Phenomenon: The model edge warp or totally out of the platform.
Solution:
:
Put glue evenly on the platform, reduce strip rate or
raise nozzle temperature when generate print path.
Strip rate range from 1.8 to 2.6, lower rate number be set, more tight
become.
Nozzle temperature range from 195
to 230
, higher temperature, more
℃
℃
tight become.
Reason
:
(1) New platform is too smooth to adhere the model
;
(2)The model is too big;
(3)It is also relevant with the shrink rate of filament.
8.4. Nozzle is surrounded by filament
Phenomenon: The filament is clump up around the nozzle
Solution: Take off the extrude cover and press the button of load filament to heat the
printer head. Remove the cooling protective cover when the filament is
soften. At last, clean filament by tweezers (Please refer to the video or
document instruction named“Clean nozzle”.)
Reason: The filament is not adhered on the model, but turn round the nozzle.
8.5. 3dStar software can’t connect to 3D printer or control it.
Phenomenon:It can’t find serial NO. in 3dStar software.
Solution: Re-install the drive of printer and register the serial NO.
Reason: (1) The drive path didn’t install correctly.
(2) Forget register serial NO.
8.6. 3D printer can’t read the data in SD card.

















