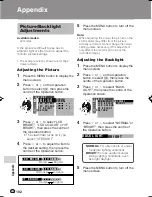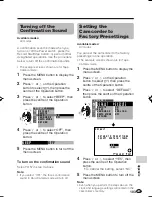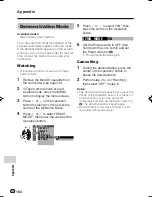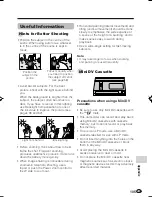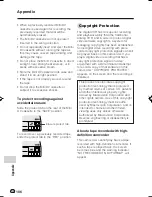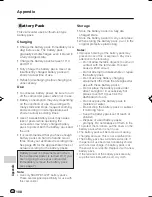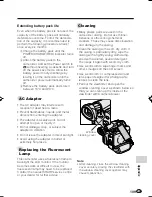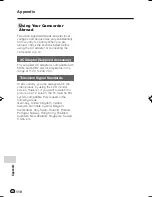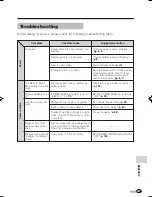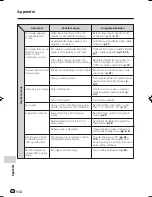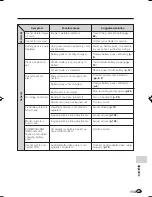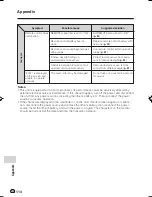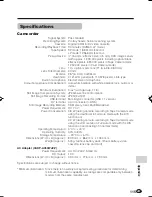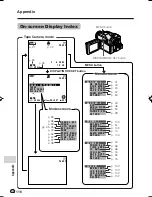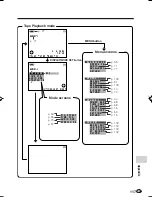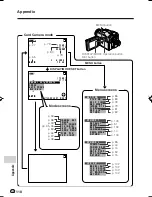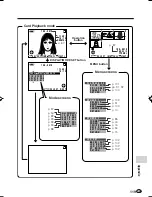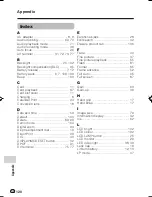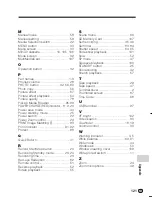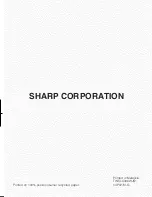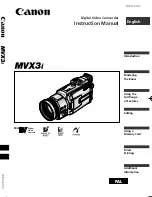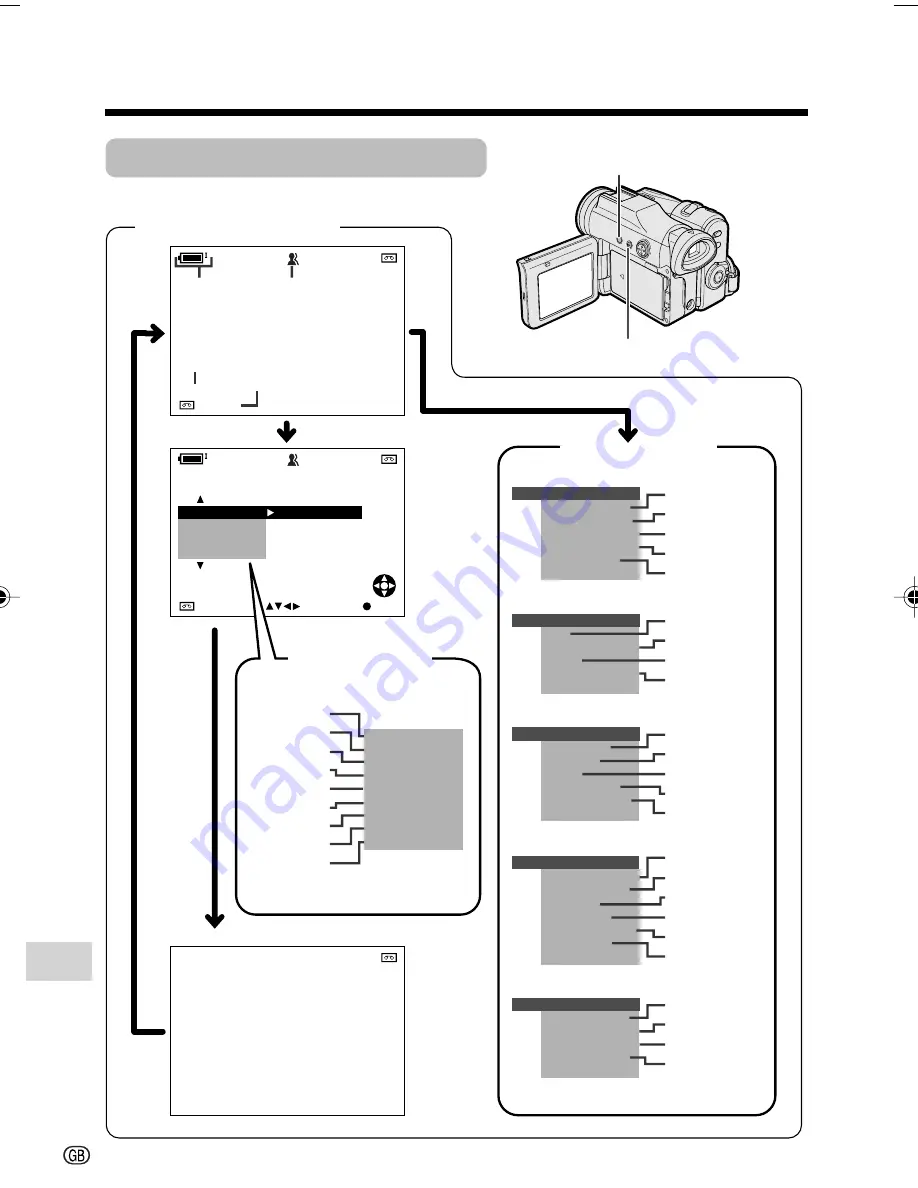
Appendix
116
Appendix
On-screen Display Index
A U T O
A U T O
3 0 min
A U T O
P A U S E
P A U S E
P A U S E
A U T O
A U T O
3 0 min
A U T O
S E L E C T
S E T
F I N E P I C .
F A D E
S C E N E M E N U
M A N U A L
S E T
F O C U S
A U T O F O C U S
S E T T I N G 1
Q K .
D G T L
W I D E MOD E
R E T U R N
Z O OM M I C
Z O OM
T A P E
S P E E D
R E T U R N
S E T T I N G 2
D I S
A U D I O MO D E
R E T U R N
W I N D
P H O N E S V O L
O T H E R S 1
O T H E R S 2
L C D S E T
B A C K L I G H T
L C D B R I G H T
L C D C O L O UR
R E T U RN
V F B R I G H T
R E T U R N
B E E P
R EMO T E
D E F A U L T
R E T U R N
T I ME C O D E
T C
POW E R S A V E
O U T
S E T T I N G
1 2 H 2 4 H
/
B L C G A I N
/
P I C . E F F E C T
L E D L I G H T
L A N G U A G E
DEMO MO D E
D A T E D I S P .
E X E C U T E
B L C / G A I N
S E T
M A NU A L
F O C U S
A U T O F O C U S
5
0
0
2
.
6
.
2
0
3
:
0
1
p. 41
p. 44
p. 34
p. 47
p. 50
Tape Camera mode
p. 43
p. 48
p. 50
p. 28
p. 103
p. 51
p. 103
p. 14
p. 104
p. 44
p. 68
p. 68
p. 16
p. 53
p. 15
p. 102
p. 102
p. 102
p. 102
p. 59
p. 58
p. 59
pp. 35, 36
p. 40
p. 66
p. 67
p. 37
p. 38
p. 27
p. 43
p. 65
p. 26
Menu screens
Mode screens
DISPLAY/MODE SET button
MENU button
MENU button
DISPLAY/MODE SET button
VL-Z950S-GB-111-121
04.2.3, 11:43 AM
116
Summary of Contents for VL-Z950S
Page 2: ......