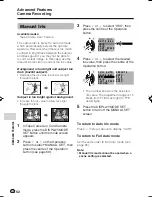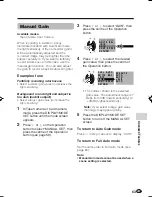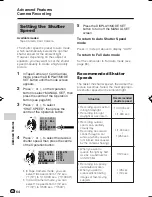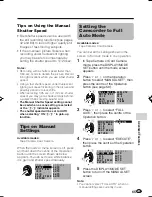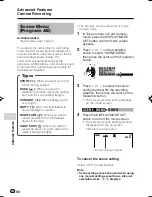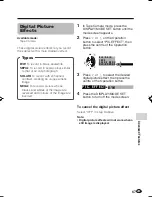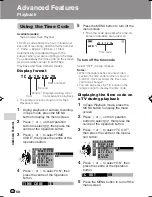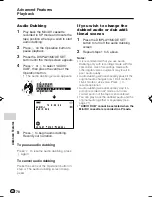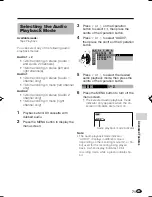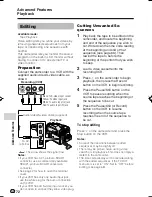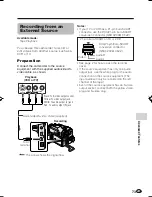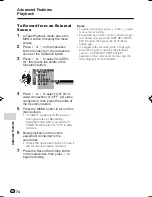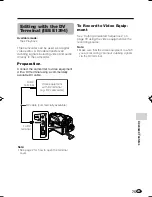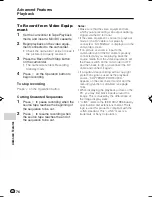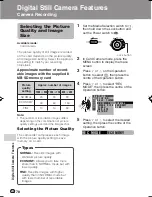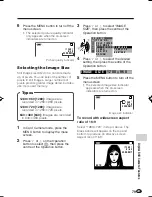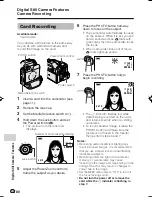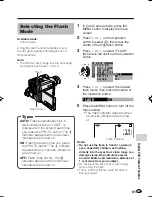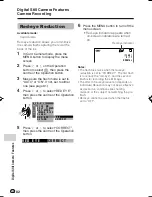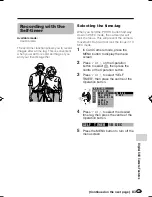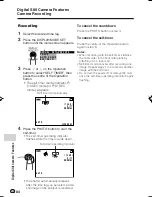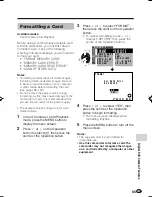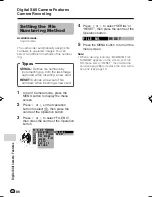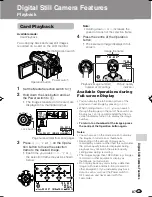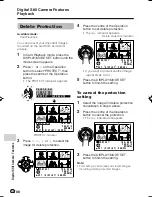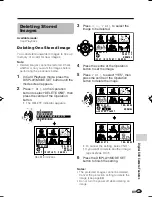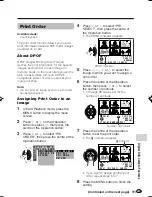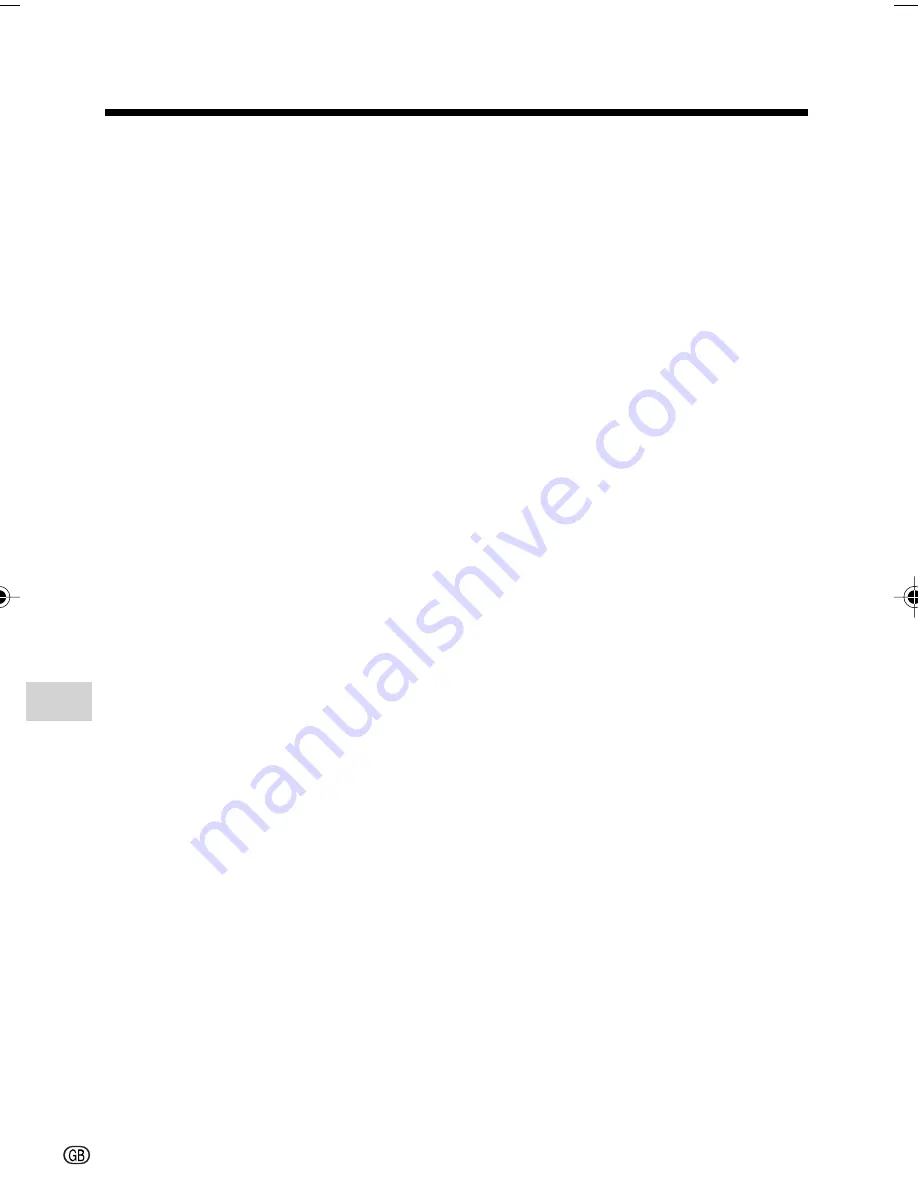
Advanced Features
Playback
76
Advanced Features
To Record from Video Equip-
ment
1
Set the camcorder to Tape Playback
mode, and insert a Mini DV cassette.
2
Begin playback on the video equip-
ment connected to the camcorder.
• Check the camcorder screen to see if
the picture is properly received.
3
Press the Record Start/Stop button
on the camcorder.
• The camcorder enters Recording
Standby mode.
4
Press
m
on the Operation button to
begin recording.
To stop recording
Press
l
on the Operation button.
Cutting Unwanted Sequences
1
Press
m
to pause recording when the
source tape reaches the beginning of
the sequence to be cut.
2
Press
m
to resume recording when
the source tape reaches the end of
the sequence to be cut.
Notes:
• Make sure that the video equipment from
which you are recording can output dubbing
signals via the DV terminal.
• If the video equipment is not set to playback
mode or the DV cable is not properly
connected, “NO SIGNAL” is displayed on the
camcorder screen.
• If no picture or sound is input to the
camcorder even if the DV cable is properly
connected and you are playing back the
source media from the video equipment, set
the Power switch on the camcorder to OFF
and then back to
w
, or disconnect the DV
cable and connect it again.
• If a digital video recording with a copyright
protection signal is used as the playback
source, “COPYRIGHT PROTECTED.”
appears on the camcorder monitor and the
recording function is disabled (see page
106).
• When displaying the playback picture on the
PC, you may find black bands around the
image. This is caused by the differences of
the image display sizes.
• “i.LINK” refers to the IEEE1394-1995 industry
specification and extensions thereof. The
z
logo is used for products compliant with the
i.LINK standard. This “i.LINK” mark is a
trademark of Sony Corporation.
VL-Z950S-GB-068-077
04.2.3, 11:39 AM
76
Summary of Contents for VL-Z950S
Page 2: ......