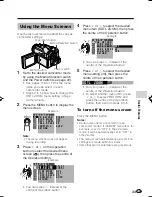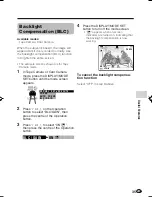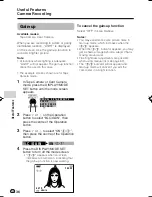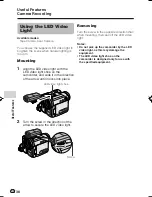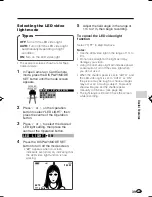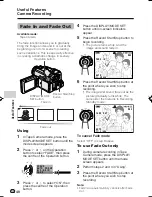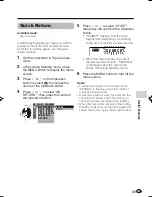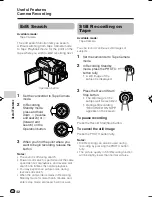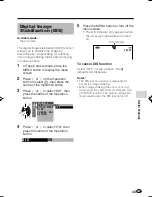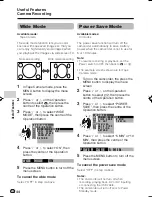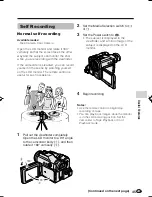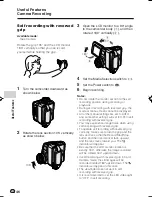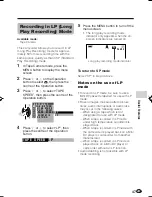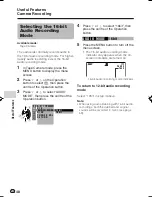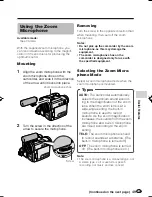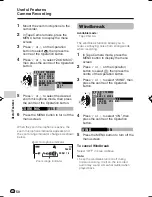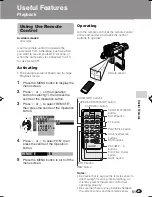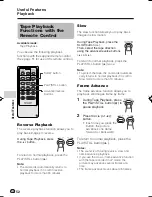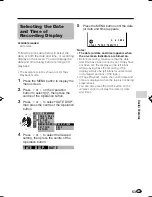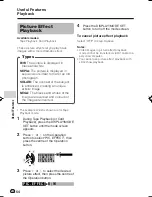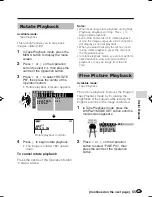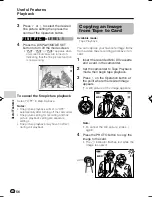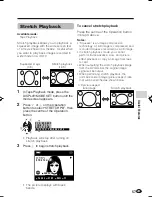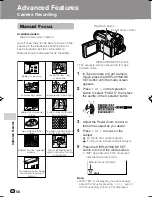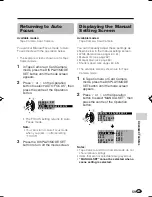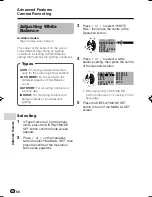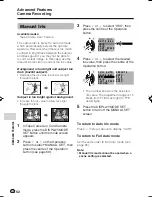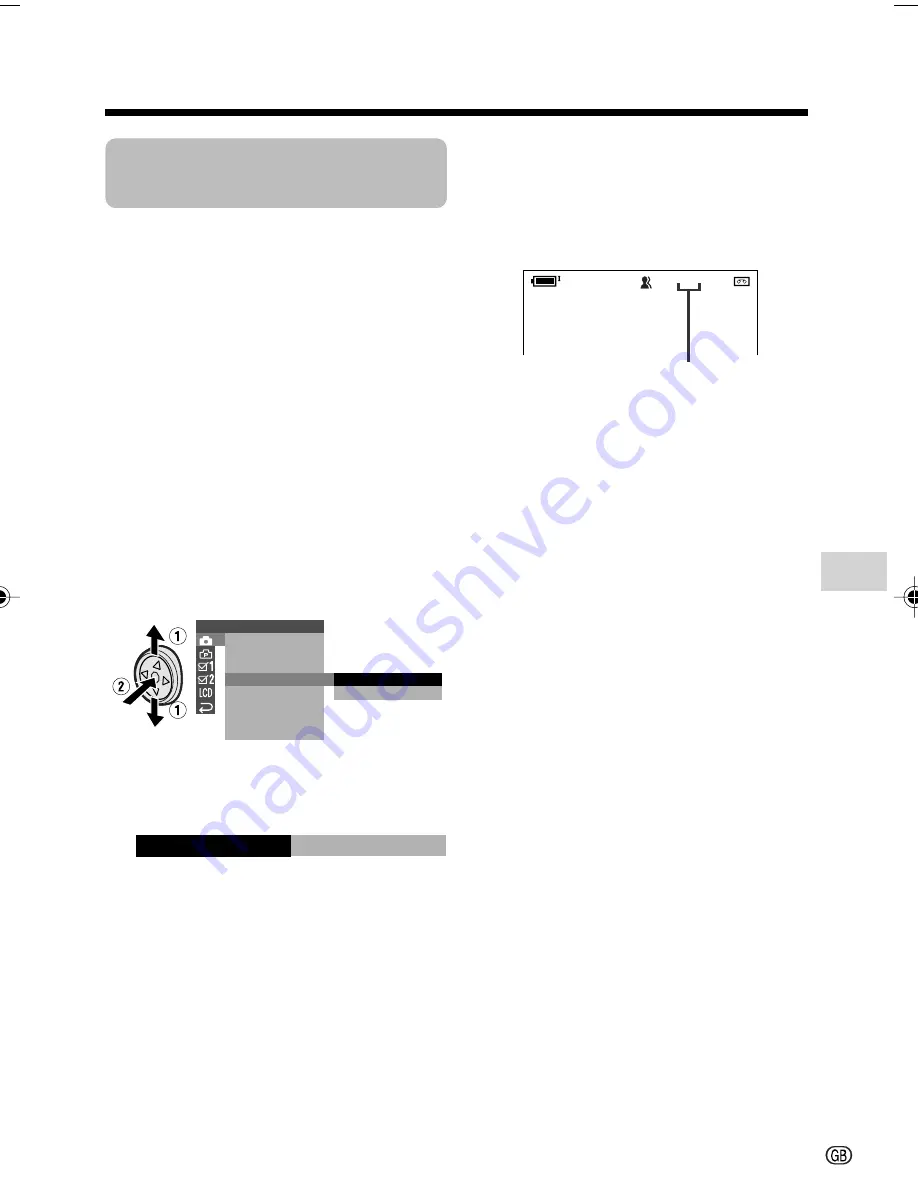
47
Useful Features
Recording in LP (Long
Play Recording) Mode
Available mode:
Tape Camera
This camcorder allows you to record in LP
(Long Play Recording) mode for approxi-
mately 50% more recording time with the
same picture quality as that in SP (Standard
Play Recording) mode.
1
In Tape Camera mode, press the
MENU button to display the menu
screen.
2
Press
l
or
m
on the Operation
button to select
T
, then press the
centre of the Operation button.
3
Press
l
or
m
to select “TAPE
SPEED”, then press the centre of the
Operation button.
4
Press
l
or
m
to select “LP”, then
press the centre of the Operation
button.
5
Press the MENU button to turn off the
menu screen.
• The long play recording mode
indicator only appears when the on-
screen indicators are turned on.
To return to SP mode
Select “SP” in step 4 above.
Notes on the use of LP
mode
• To record in LP mode, be sure to use a
Mini DV cassette labelled for use with LP
mode.
• Frozen images, mosaic-pattern picture
noise, audio interruptions or audio loss
may occur in the following cases:
—When using a tape which is not
designated for use with LP mode.
—When a tape recorded in LP mode
under high temperature conditions is
played back.
—When a tape recorded in LP mode with
the camcorder is played back on a Mini
DV player or camcorder from another
manufacturer.
—When a tape recorded in LP mode is
played back on a Mini DV player or
camcorder without an LP function.
• Audio dubbing is not possible with LP
mode recording.
S E T T I N G 1
Q K .
D G T L
R E T U R N
Z O OM M I C
Z O OM
T A P E
S P E E D
R E T U R N
S P
L P
W I D E MOD E
T A P E
L P
P A U S E
LP
T AP E SP E E D
Long play recording mode indicator
VL-Z950S-GB-040-050
04.2.3, 11:36 AM
47
Summary of Contents for VL-Z950S
Page 2: ......