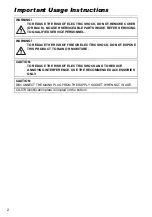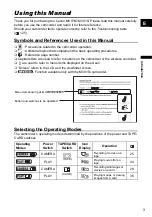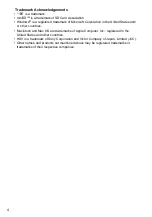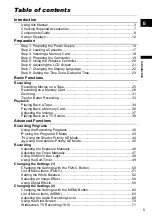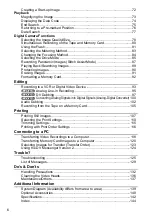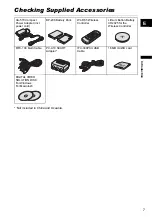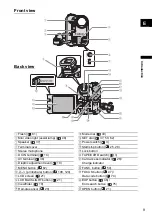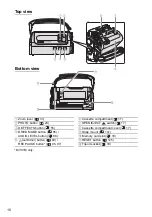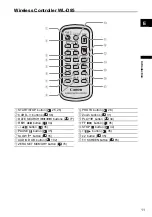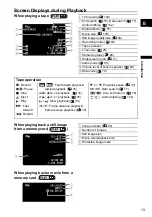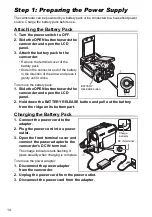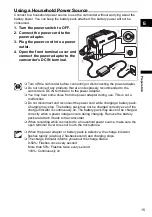English
English
PUB.DIE-251
PAL
Introduction
Preparation
Basic
Functions
Advanced
Functions
Editing
Printing
Connecting
to a PC
Trouble?
Do’s & Don’ts
Additional
Information
Digital Video Camcorder
Instruction Manual
Mini
Digital
Video
Cassette
Please read also the following instruction manual.
• Digital Video Software