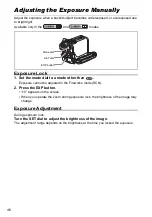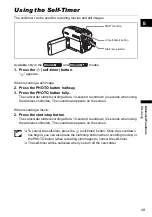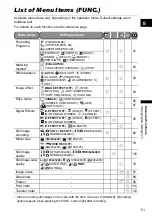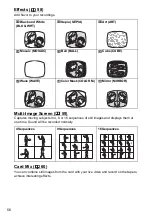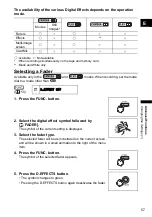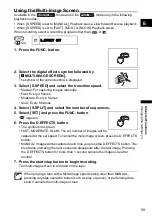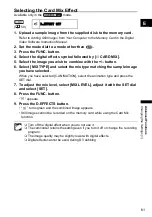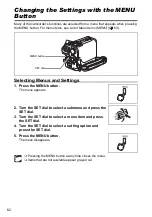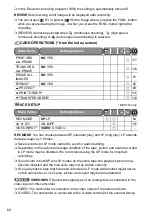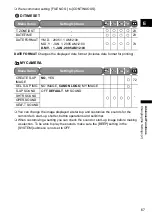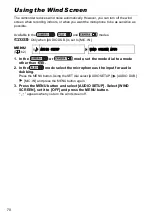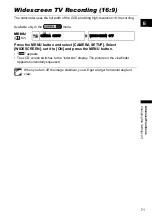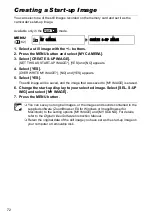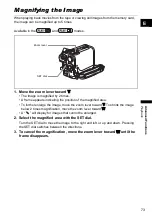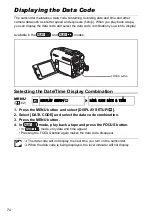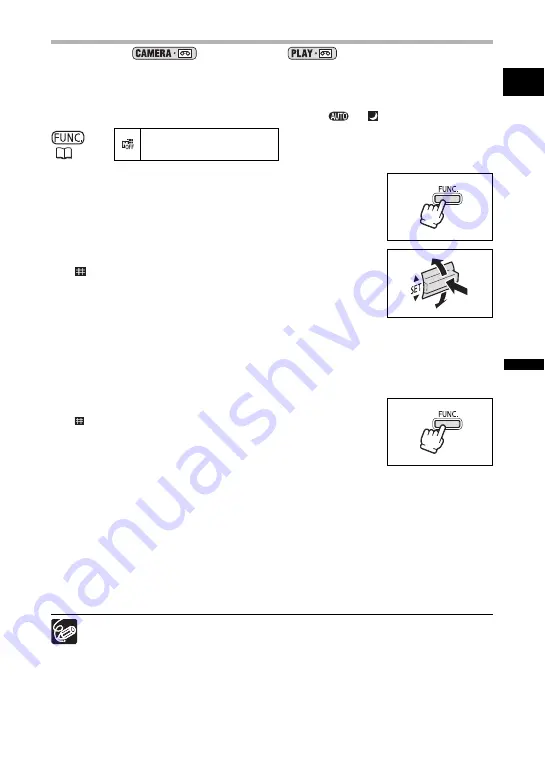
59
E
Adva
nced Functions
Ch
angin
g
the
S
e
tt
ing
s (1
)
Using the Multi-Image Screen
Available in the
mode and in the
mode only in the following
playback modes:
• When [S.SPEED] is set to [MANUAL]: Playback pause, slow forward/reverse playback
• When [S.SPEED] is set to [FAST], [MOD.] or [SLOW]: Playback pause
When recording, select a recording program other than
or
.
1. Press the FUNC. button.
2. Select the digital effects symbol followed by
[
MULTI-IMAGE SCREEN].
The symbol of the current setting is displayed.
3. Select [S.SPEED] and select the transition speed.
• Manual: For capturing images manually.
• Fast: Every 4 frames
• Moderate: Every 6 frames
• Slow: Every 8 frames
4. Select [S.SPLIT] and select the number of sequences.
5. Select [SET] and press the FUNC. button.
“
” appears.
6. Press the D.EFFECTS button.
• The symbol turns green.
• FAST, MODERATE, SLOW: The set number of images will be
captured at the set speed. To cancel the multi-image screen, press the D.EFFECTS
button.
• MANUAL: Images will be captured each time you press the D.EFFECTS button. The
blue frame indicating the next sequence disappears after the last image. Pressing
the D.EFFECTS button for more than 1 second cancels the images one after
another.
7. Press the start/stop button to begin recording.
The multi-image screen is recorded on the tape.
When playing a tape with a Multi-Image speed setting other than MANUAL,
pressing any tape operation button (such as play or pause), or performing date
search cancels the multi-image screen.
D.EFFECT OFF