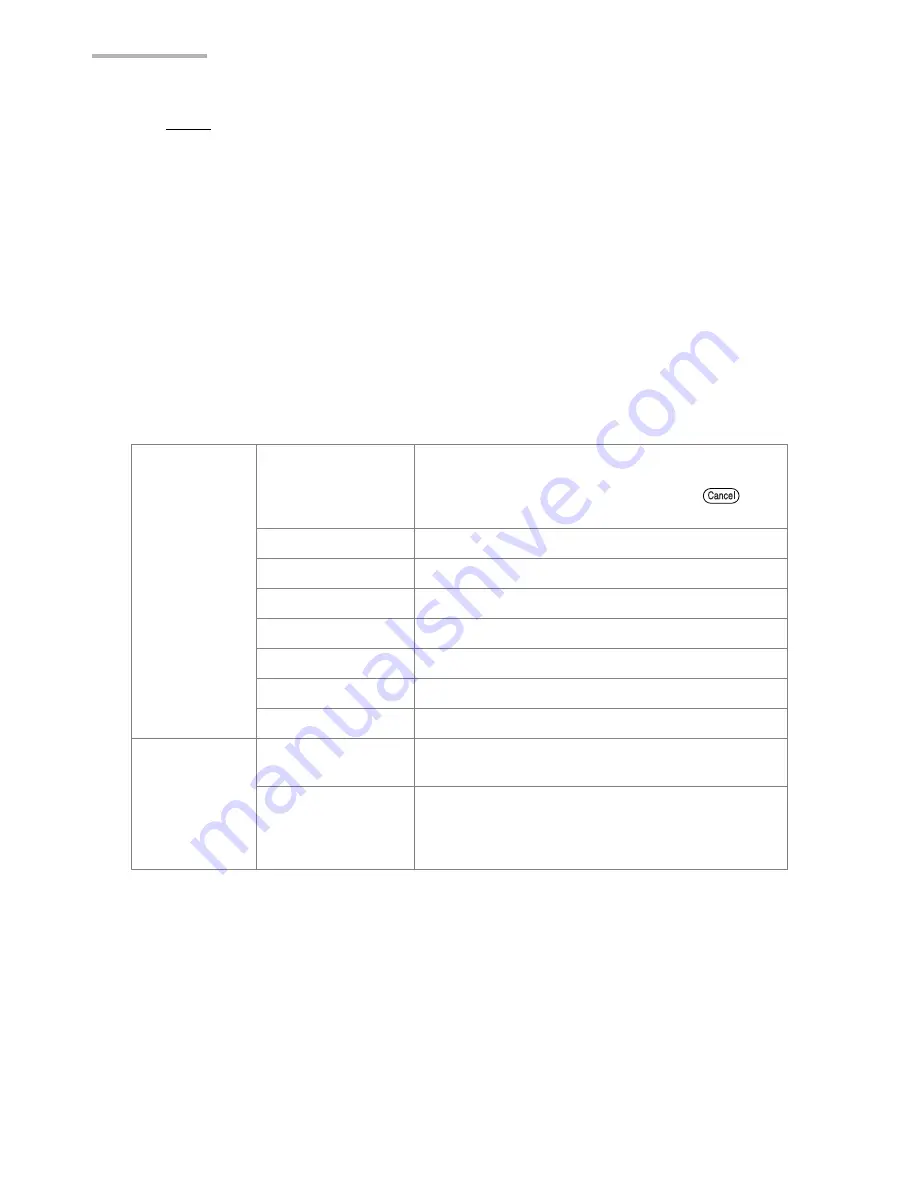
38
ImagePad
Note:
•
If a file is larger than the screen, you can scroll to the hidden part by dragging
across the screen with the stylus.
•
ImagePad can handle images up to 1024
×
768 pixels. Some larger images
can be displayed, but you may encounter improper scrolling or corruption of
the image display (the image file itself will not be damaged). It will also take a
long time to save or rotate the image.
•
When the same image is displayed on the SL-5600 and the PC, there may be
differences such as variations in rendering colors.
•
It may be impossible to display some image files.
•
ImagePad may close unexpectedly due to insufficient memory when
attempting to display, rotate, or otherwise manipulate large image files.
View menu
Fullscreen
Displays the image on the full screen with no
Menu bar or taskbar on it. (Images larger than
the display will be reduced.) Press
to
return to the normal screen.
Flip Horizontal
Flips the image horizontally.
Flip Vertical
Flips the image vertically.
Rotate by 180
Rotates the image by 180
°
.
Rotate by 90
Rotates the image by 90
°
counterclockwise.
Rotate by 45
Rotates the image by 45
°
counterclockwise.
Zoom In
Magnifies the image file.
Zoom Out
Reduces the image file.
Option menu
Slideshow
Displays a slideshow of the image files in the
current folder. (See page 44.)
Preferences
Configures the slideshow settings. Changes
how the Image view screen will be displayed
and how the Cancel key on the lndex screen
performs. (See page 45.)
Summary of Contents for SL-5600
Page 1: ......
Page 203: ...SHARP CORPORATION ...






























