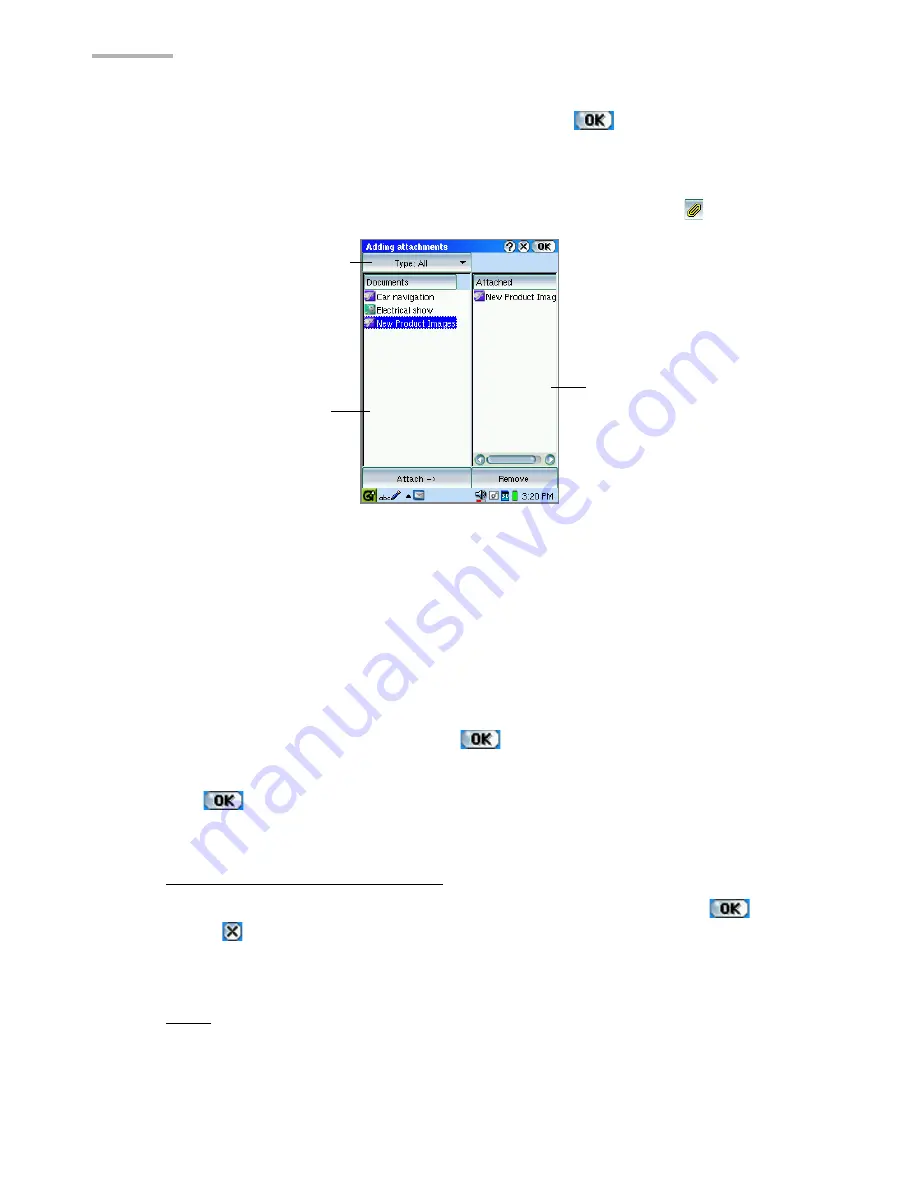
98
4.
After entering/selecting the e-mail address(es), tap
.
The display returns to the New mail screen.
5.
Enter the subject and body.
6.
If you want to attach one or more files, tap the Attachments icon (
)
Tap a file in the Files list at left, and then tap “Attach ->”.
The file is attached to the e-mail message you are editing when the selected file
is listed in the Attachment list at right.
•
If you want to remove the attachment, tap it in the Attachment list, and then tap
“Remove”.
•
If you send an e-mail message including an attachment on a memory card,
leave the card in the card slot until you finish transferring the mail.
7.
When file attachment is finished, tap
.
The display returns to the New mail screen.
8.
Tap
to save the new e-mail message.
It will be saved in the Outbox of the e-mail account selected in step 1.
When you save the e-mail as draft:
Tap the “Mail” menu and then tap “Save as Draft” instead of tapping
.
Or tap
and then tap “Yes” on the confirmation screen that appears.
The message will be added to the Draft folder of the e-mail account selected in
step 1.
Note:
•
The total memory for one e-mail is approximately 800 KB.
(messages = 300 KB, attachments = 500 KB)
File type drop-down list button
Narrow the category by
switching the file types:
“image”, “text”, etc.
Files list
Attachment list
Summary of Contents for SL-5600
Page 1: ......
Page 203: ...SHARP CORPORATION ...






























